HOME / Produkte / Sichern & Wiederherstellen / Windows 7/8/10/11 System sichern und wiederherstellen | 2 Wege
Mit Windows eingebautem Tool oder Drittanbieter-Software können Windows-Benutzer Ihr System einfach sichern und wiederherstellen. Man kann die beide Weisen vergleichen, und eine davon nach den Befürfnissen wählen.
Was ist Windows System sichern und wiederherstellen?
Viele Windows 7 Benutzer haben auf ein solches Problem gestoßen, dass Windows 7 nach Klonen nicht bootet. Hier habe ich einige Beispiele im Forum gefunden:
System sichern ist ein komplettes Backup von Ihrem aktuellen verwendeten Betriebssystem, somit können Sie Ihr Betriebssystem beim Computerabsturz ohne Neuinstallation von Windows und aller Programmen direkt wiederherstellen.
System wiederherstellen kann defekten System in den vorherigen Zustand zurücksetzen, ohne das Betriebssystem neu zu installieren, und die Dateien zu zerstören, somit kann man viele Zeit und Energie sparen.
Wie kann man Windows einfach sichern und wiederherstellen?
Im Allgemeinen gibt es zwei Möglichkeiten, um Windows System zu sichern und wiederherzustellen: Verwendung von Windows eingebautem Tool – „Sichern und Wiederherstellen“, oder Verwendung von Drittanbeiter-Software.
Windows sichern und wiederherstellen mit Windows eingebautem Tool
Hier nehmen wir Sichern und Wiederherstellen des Computers in Windows 11 zum Beispiel an:
●Sicherung einrichten
Klicken Sie auf die Schaltfläche Start, und wählen Sie „Systemsteuerung“ > „System und Sicherheit“ > „Sichern und Wiederherstellen (Windows 7)".
Wenn Sie die Windows-Sicherung noch nicht eingerichtet haben oder Ihre Windows-Version vor kurzem aktualisiert haben, wählen Sie bitte „Sicherung einrichten" und folgenden Sie den Schritten im Assistenten.
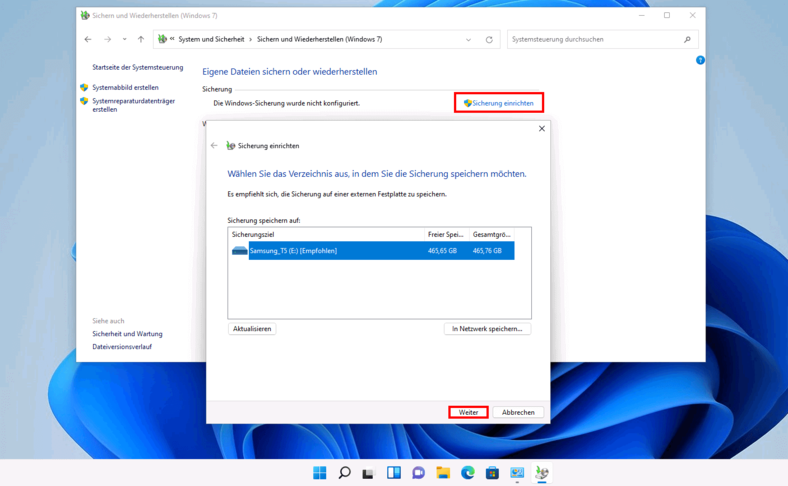
●Systemabbild erstellen
Alle Informationen auf dem Computer zu einem bestimmten Zeitpunkt werden in Systemabbilder enthalten.
Klicken Sie auch auf die Schaltfläche Start, und wählen Sie „Systemsteuerung“ > „System und Sicherheit“ > „Sichern und Wiederherstellen (Windows 7)".
Klicken Sie auf „Systemabbild erstellen“ im linken Bereich, und führen Sie dann die Schritte im Assistenten durch.
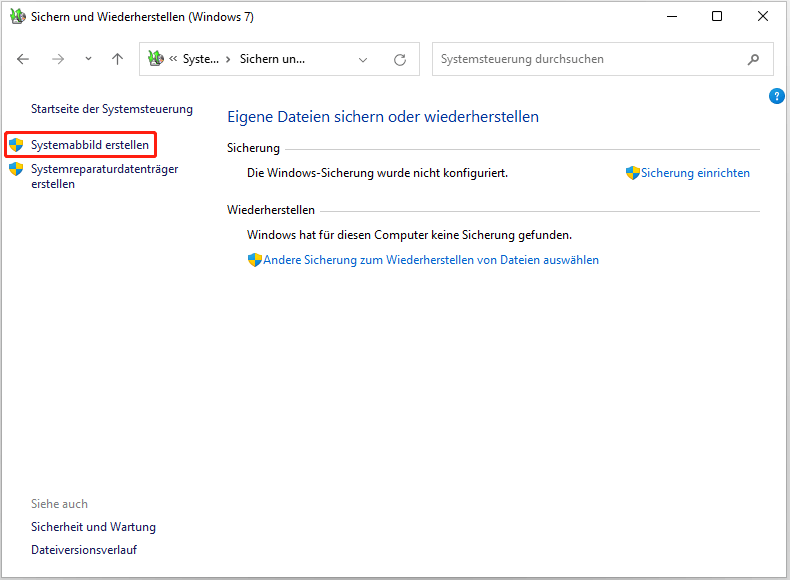
▼Systemabbild wiederherstellen
Nachdem Sie Ihr System gesichert haben, können Sie beim es durch Klick auf „Eigene Dateien wiederherstellen“ unter die Option „Wiederherstellen“ einfach wiederherstellen. Und wählen Sie zum Durchsuchen der Sicherungsinhalte „Nach Dateien suchen“ oder „Nach Ordner suchen“. Nach der Auswahl klicken Sie auf „Weiter“, und wählen Sie einen Ort, wo Sie die Dateien wiederherstellen möchten. Schließlich klicken Sie auf „Wiederherstellen“.
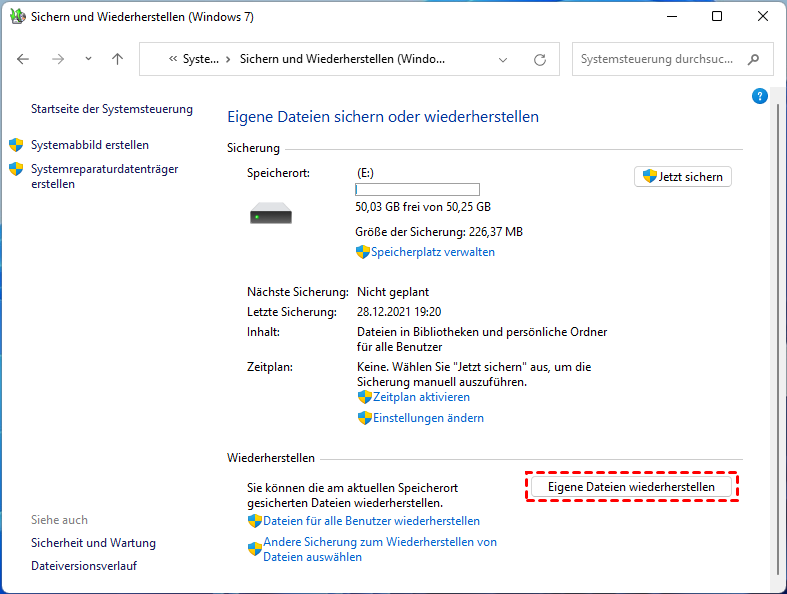
▼Sicherung von einem anderen Computer wiederherstellen
Man kann auch Dateien aus eine Sicherung wiederherstellen, die auf einen anderen Windows-Computer erstellt wurde:
Unter „Sichern und Wiederherstellen" wählen Sie „Andere Sicherung für die Wiederherstellung auswählen", geben Sie bei entsprechender Aufforderung das Administratorkennwort oder die Bestätigung ein. Wählen Sie unter Sicherungszeitraum den Datumsbereich der Sicherung, die die zu wiederherstellenden Dateien enthält, und führen Sie dann die Schritte im Assistenten durch.
Wie oben bereits erwähnt, neben dem Windows eingebauten Tool kann man auch mithilfe von Drittanbieter-Software, um Windows System zu sichern und wiederherzustellen. Hier empfehlen wir Ihnen eine kostenlose beste Sicherungs- und Wiederherstellungssoftware – AOMEI Backupper Standard. Folgen Sie dem Assistenten zu Sichern und Wiederherstellen des Computers in Windows 7/8/10/11:
Windows System sichern und wiederherstellen mit AOMEI Backupper Standard
1. Downloaden, installieren und starten Sie AOMEI Backupper Standard, wählen Sie „Systemsicherung" unter der Registerkarte von „Backup".
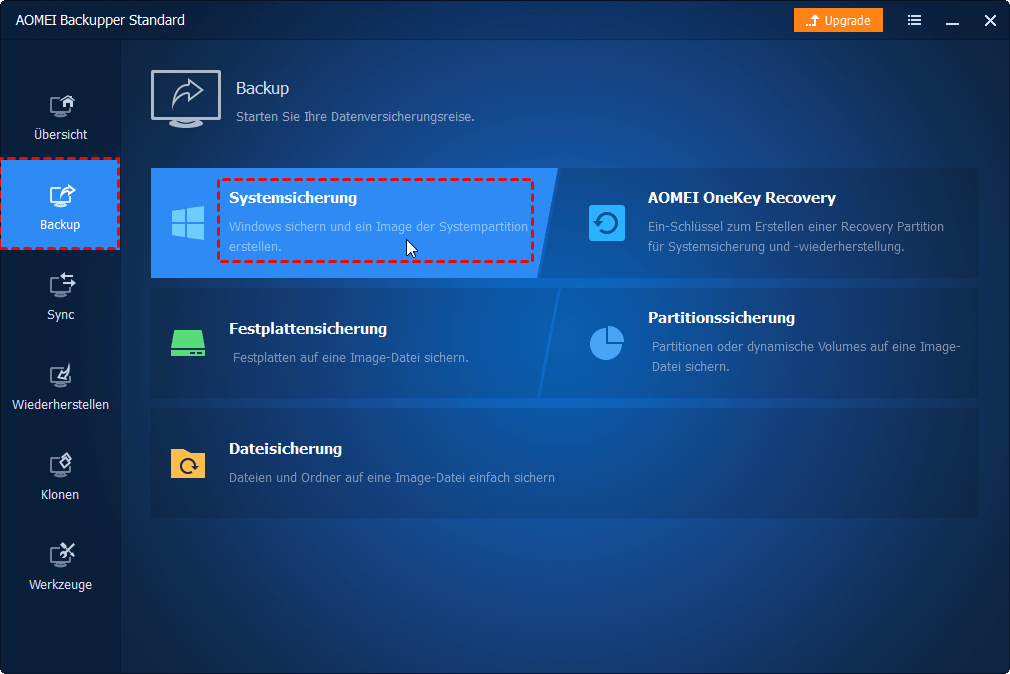
2. Mann kann den „Auftragsname“ hier nach persönlichen Bedürfnissen einstellen. Standardmäßig werden die Systemlaufwerke als Quellpartitionen im Schritt „1" ausgewählt, und Sie brauchen nur einen Zielpfad wählen, um das Systemabbild zu speichern.
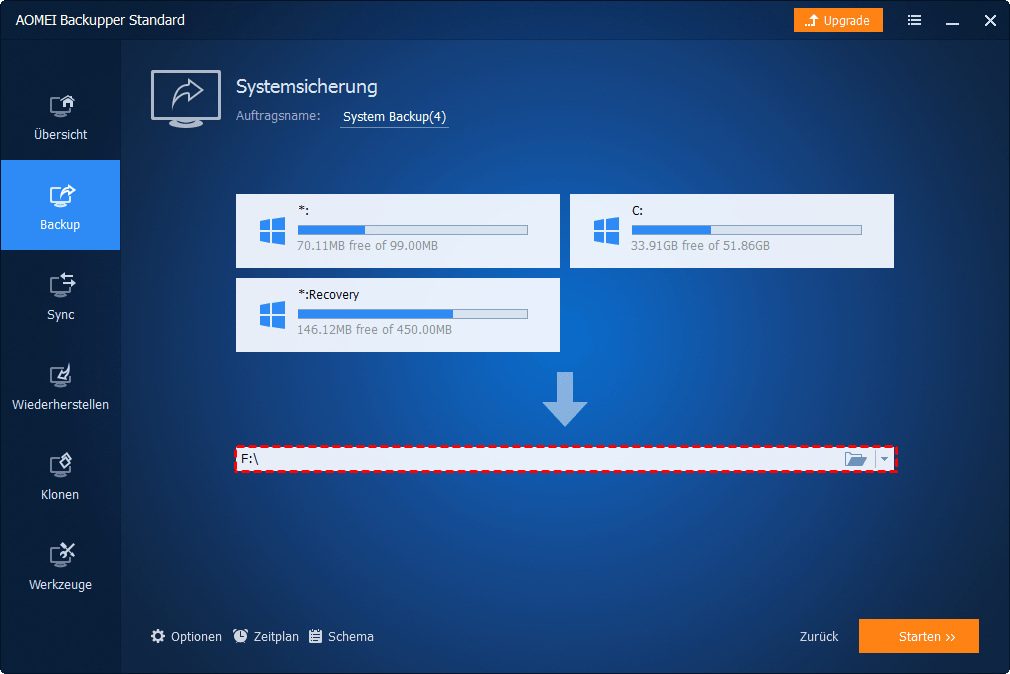
3. Schließlich klicken Sie auf „Starten“, um die Systemsicherung durchzuführen. Und warten Sie, bis der Prozess abgeschlossen ist, und klicken Sie dann auf „Fertig“.
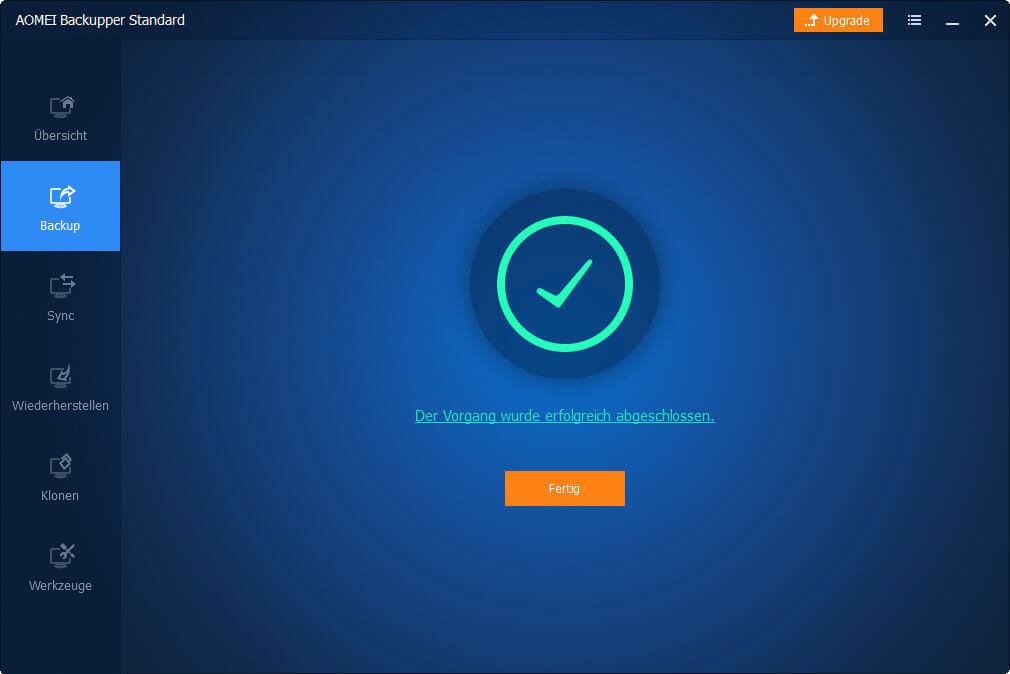
Ihr Windows System wurde schon komplett gesichert. Wenn Sie wegen einiger Gründe das Windows Systemabbild wiederherstellen wollen, können Sie nach den folgenden Assistenten durchführen.
Klicken Sie auf der Registerkarte Wiederherstellen auf Image-Datei wählen, um die zuvor erstellte Systemabbilddatei auszuwählen, und klicken Sie auf Weiter.
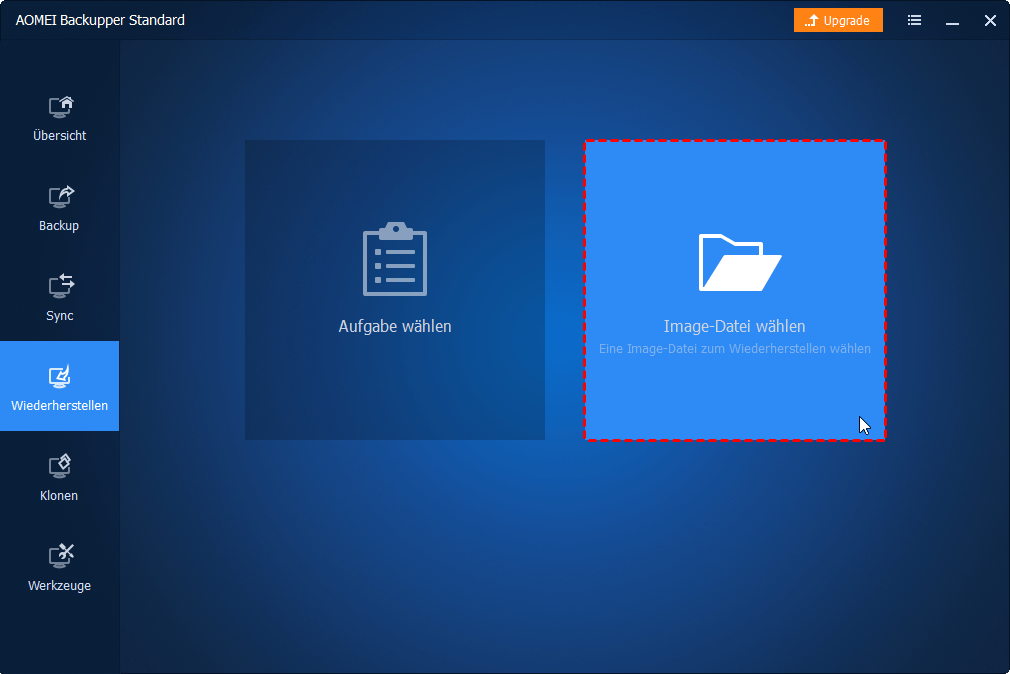
Aktivieren Sie das Kontrollkästchen „Diese Systemsicherung wiederherstellen“ und „System an einen anderen Ort wiederherstellen“. Dann klicken Sie auf Weiter.
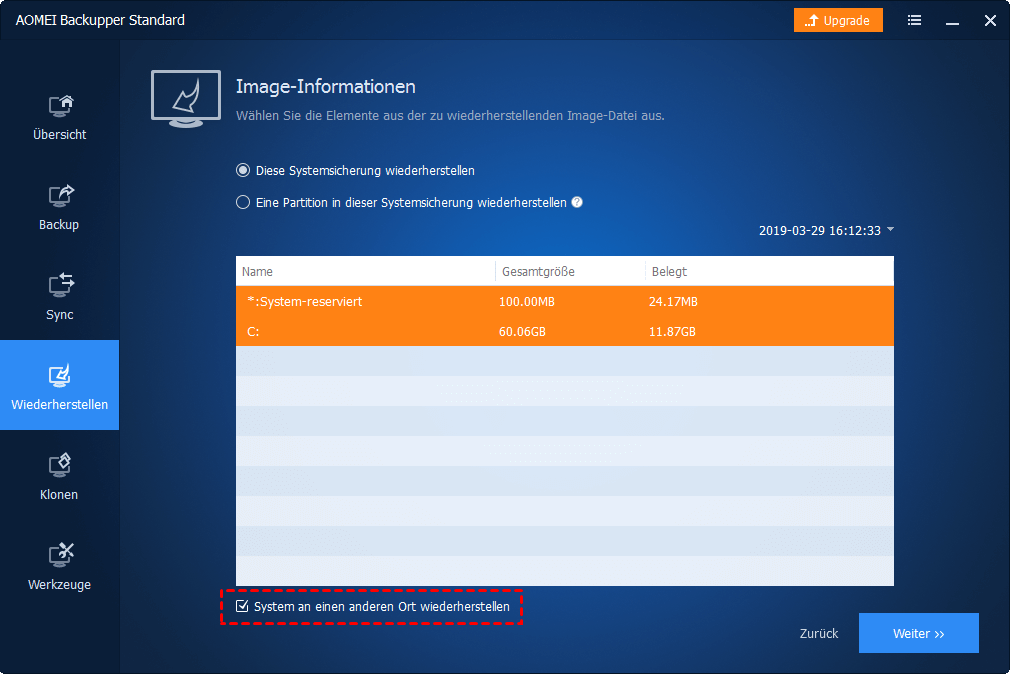
Alle Operationen werden aufgelistet werden. Bestätigen Sie die Operationen, und dann klicken Sie auf „Starten", wenn es keine Fehler gibt.
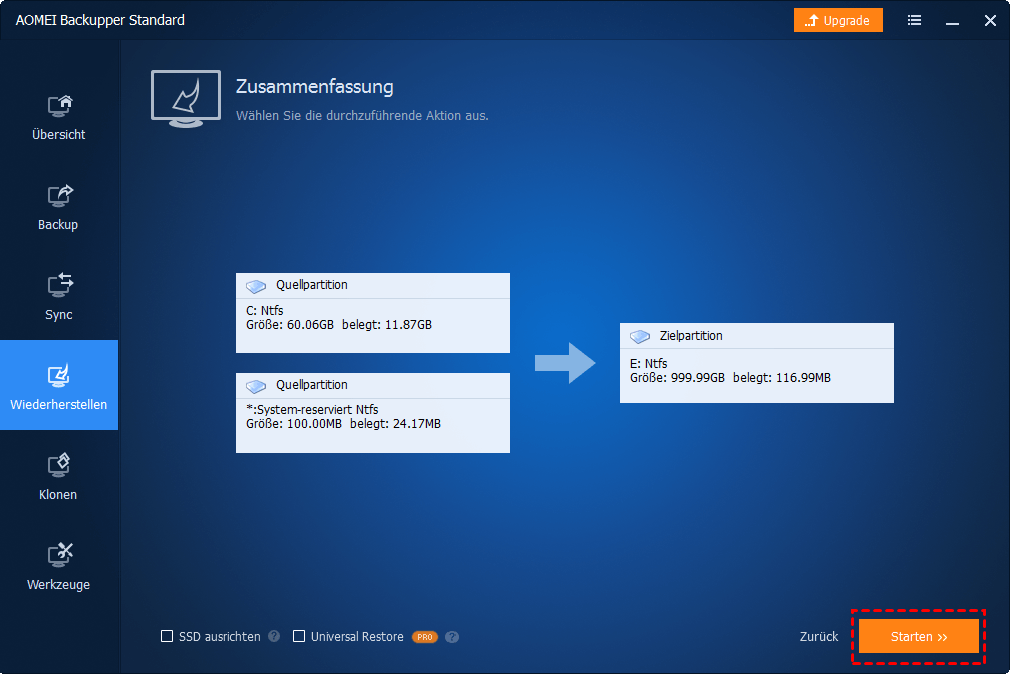
Es wird ein Popup-Fenster geben, und es wird Sie auffordern, den Computer neu zu starten. Dann werden die Operationen unter dem Neustart-Modus durchgeführt werden.
Tipp: Wenn Sie das System auf einen anderen Computer mit verschiedener Hardware wiederherstellen wollen, können Sie die Standard Edition auf Pro Edition aktualisieren, um die Funktion „Universal Restore“ zu aktivieren.Zusammenfassung
Im Vergleich zu Windows Sichern und Wiederherstellen ist es eindeutig einfacher, mit AOMEI Backupper Ihr Windows System zu sichern und wiederherzustellen. Das Beste daran ist, dass Sie mit der Software einzelne Dateien oder Volumes sichern, geplante Backups, inkrementelle oder differenzielle Backups erstellen und bootfähiges Medium erstellen usw. können. Haben Sie jetzt ein Interesse, diese Freeware zu versuchen?
Aktuelle News
Die beliebteste Produkte
Top-Artikel
- Wie kann man SD-Karte von RAW auf NTFS oder FAT32 formatieren?
- So vergrößern Sie System reservierte Partition in Windows 7/8/10
- Windows 10: MBR zu GPT konvertieren, ohne Daten zu verlieren
- Windows 7 startet nach klonen nicht mehr, wie zu beheben?
- Windows Datenträgerverwaltung funktioniert nicht, wie zu beheben?
- Windows 10 externe Festplatte wird nicht erkannt, wie zu beheben?
- Festplatte sichern oder klonen, welche Weise ist besser?
- Anleitung: Wie kann man EFI-Partition mit Diskpart löschen?
- SSD formatieren unter Windows 10 – So geht's
