HOME / Produkte / Sichern & Wiederherstellen / Backup: Nur geänderte Dateien sichern in Windows 7/8/10/11
Es ist notwendig, ein inkrementelles Backup zu erstellen, um in Windows 7/8/10/11 nur geänderte Dateien zu sichern. Somit kann man viel Speicherplatz und Zeit zu sparen. Aber wie kann man nur geänderte Daten kopieren? Hier werden Sie zwei Wege finden.
Wenn man jedes Mal eine Datensicherung erstellen wollen, sichert man im Allgemeinen alle Dateien zusammen, das heißt, ein vollständiges Backup wird gemacht. Aber wie wir wissen, benötigt es viel Speicherplatz, alle Dateien zu sichern. Die nicht geänderte Dateien brauchen eigentlich nicht, noch einmal zu sichern.
Warum soll man nur geänderte Dateien sichern?
„Ich möchte gerne ein Backup meiner Daten machen. Bei den später folgenden Backups allerdings möchte ich nur die geänderten und neu hinzugekommenen Dateien sichern.
Ich möchte allerdings NICHT, wie hier reichlich schon diskutiert, die geänderten Dateien in das alte Backup einspielen, sondern wirklich ein neues Backup erstellen, das aber nur die geänderten Dateien enthält, sonst nix.
Nun suche ich ein Tool, daß also ein Backup meiner Daten erstellt und beim zweiten Aufruf die aktuellen Dateien auf dem Rechner mit denen im ersten Backup vergleicht und dann nur die geänderten Dateien in ein neues Backup spielt.
Gibt es so ein Tool? Habt ihr Erfahrung damit? Kann ich sowas mit den bekannten Tools wie RsyncX oder Psync machen?“
Kann man nur geänderte Dateien sichern? Die Antwort ist positiv. Man kann ein inkrementelles Backup machen.

Was ist inkrementelles Backup?
Ein inkrementelles Backup enthält alle Änderungen, die seit der letzten inkrementellen oder Volldatensicherung erstellt wurden. Wenn ein Volldatensicherung und mehrere inkrementelle Sicherungen erstellt wurden, müssen diese Sicherungen alle in demselben Ordner gespeichert werden, damit Sie die Daten wiederherstellen können. Sobald eines der inkrementellen Backups oder ein vollständiges Backup gelöscht wird, können Sie die Gesamtgruppe nicht mehr wiederherstellen, da alle Backups voneinander abhängig sind.
Inkrementelle Backups haben einen geringen Speicherbedarf, und können viele Zeit sparen. Aus diesen Gründen würde man lieber nur geänderte Dateien sichern.
Nur geänderte Dateien sichern in Windows 7/8/10/11
Normalerweise gibt es zwei Wege, um nur geänderte Dateien zu sichern: Windows integrierte Funktion – Sichern und Wiederherstellen oder ein kostenloses Backup-Tool AOMEI Backupper Standard.
Datensicherung nur für neue Dateien erstellen mit AOMEI Backupper
Schritt 1. Bitte laden Sie AOMEI Backupper Standard herunter. Dann installieren und öffnen Sie es. Wählen Sie „Dateisicherung" unter der Registerkarte „Backup".

Schritt 2. Im nächsten Fenster klicken Sie auf „+ Ordner" oder „+ Dateien", um die zu sichernde Dateien zu wählen.

Schritt 3. Jetzt wählen Sie einen Speicherort, um die Dateien zu speichern. (Hier ist Laufwerk F:) Sie können auch eine externe Festplatte an den Computer anschließen und nur neue Dateien auf externe Festplatte kopieren.

Schritt 4. Bevor Sie die Sicherung starten, klicken Sie auf „Zeitplan", um eine gaplante Sicherung zu erstellen. Um nur die geänderte Dateien zu sichern. Tatsächlich wurde „Inkrementelles Backup" standardmäßig unter „Schema"-Registerkarte aktiviert. Natürlich können Sie hier ein Voll-Backup oder differentielles Backup nach Ihren Bedürfnissen erstellen. Dann klicken Sie auf „OK", um die Einstellung zu speichern.

Schritt 5. Schließlich klicken Sie auf „Starten", um ein inkrementelles Backup zu starten.

Wenn Sie bevor eine Datensicherung schon erstellt haben, können Sie auch ein inkrementelles Backup hinzufügen, um nur die geänderte Dateien zu sichern. Sie können Ihre erstellte Datensicherung unter „Übersicht" finden, und fügen Sie „Inkrementelles Backup" unter Menüpunkt „Backup".

Nur geänderte Dateien mit Windows Sichern und Wiederherstellen sichern
Windows integrierte Funktion Sichern und Wiederherstellen in Windows 7/8/10/11 ermöglicht Ihnen auch, eine Sicherung mit inkrementellen Sicherung zu planen. Hier nehmen wir Windows 10 als ein Beispiel an:
1. Sie können „Sichern“ in Suchfeld unter Windows 10 direkt eintippen, um Sichern und Wiederherstellen (Windows 7) zu wählen.
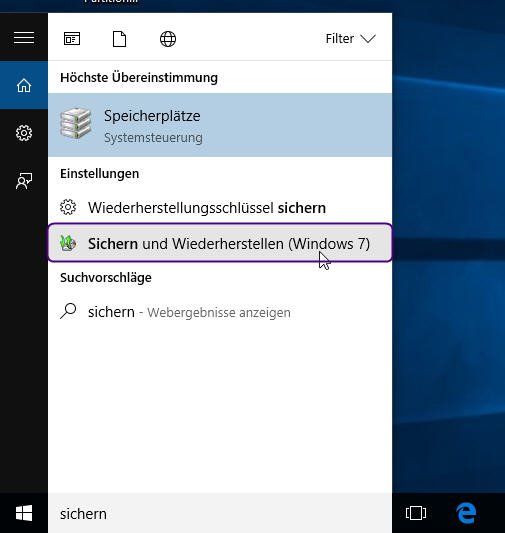
2. Klicken Sie Sicherung einrichten im oben Bereich in diesem Fenster.

3. Wählen Sie hier das Verzeichnis aus, in dem Sie die Sicherung speichern möchten. Dann klicken Sie auf Weiter.

4. Hier wählen Sie, welche Daten Sie sichern möchten. Standardmäßig wird „Auswahl durch Windows" empfohlen. Hier machen wir nur Datensicherung, dann wählen wir Auswahl durch Benutzer.

5. In diesem Fenster wählen Sie die zu sichernde Dateien. Hier wählen wir das Laufwerk C:. (Standardmäßig wird die Systemsicherung aktiviert, wenn Sie sie nicht benötigen, deaktivieren Sie das Kontrollkätschen bitte)

5. Anschließend sollten Sie einen Zeitplan erstellen, klicken Sie Zeitplan ändern, um eine bestimmte Zeit einzurichten. Schließlich klicken Sie auf „Einstellungen speichern und Sicherung ausführen", um die Sicherung durchzuführen. Windows ermöglicht Ihnen, ein Voll-Backup beim ersten Mal zu erstellen, nachdem Sie Zeitplan eingerichtet haben, wird Windows bei der bestimmten Zeit eine inkrementelle Sicherung machen. Das heißt, Nur geänderte Daten werden beim bestimmten Zeitpunkt gesichert.

Fazit
Leider erfüllt Microsoft die Anforderungen der Benutzer nicht, dass ein Voll-Backup und ein inkrementelles Backup durcheinander wechseln. Und ein differentielles Backup ist auch unmöglich.
Unter diesem Fall empfehlen wir Ihnen, nur geänderte Dateien mit AOMEI Backupper Standard unter Windows 7/8/10/11 zu sichern. Ich glaube, AOMEI Backupper Standard ist eine gute Alternative zu Windows Sichern und Wiederherstellen.
Neben inkrementellen und differentiellen Backups können Sie mit dieser Software auch automatische Backups einrichten, um Ihre Daten besser zu schützen.Aktuelle News
Die beliebteste Produkte
Top-Artikel
- Wie kann man SD-Karte von RAW auf NTFS oder FAT32 formatieren?
- So vergrößern Sie System reservierte Partition in Windows 7/8/10
- Windows 10: MBR zu GPT konvertieren, ohne Daten zu verlieren
- Windows 7 startet nach klonen nicht mehr, wie zu beheben?
- Windows Datenträgerverwaltung funktioniert nicht, wie zu beheben?
- Windows 10 externe Festplatte wird nicht erkannt, wie zu beheben?
- Festplatte sichern oder klonen, welche Weise ist besser?
- Anleitung: Wie kann man EFI-Partition mit Diskpart löschen?
- SSD formatieren unter Windows 10 – So geht's
