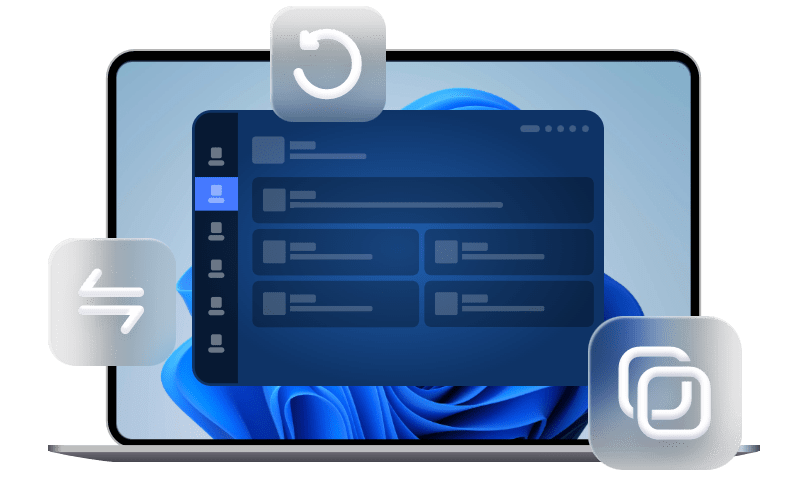Wie kann man Windows von HDD auf SSD übertragen?
In diesem Artikel zeigen wir Ihnen Schritt für Schritt, wie Sie sicher und effizient das Windows von HDD auf SSD übertragen. Erfahren Sie, welche Tools Sie benötigen, wie der Klonvorgang funktioniert und welche Einstellungen nach der Übertragung wichtig sind, um die maximale Leistung Ihrer neuen SSD zu nutzen. Mit der richtigen Methode sparen Sie Zeit und profitieren sofort von schnelleren Ladezeiten, kürzeren Boot-Zeiten und einer insgesamt besseren Systemperformance.
Warum soll man Windows von HDD auf SSD übertragen?
Die Übertragung von Windows von einer HDD auf eine SSD ist eine der besten Möglichkeiten, um die Geschwindigkeit, Stabilität und Effizienz eines Computers zu verbessern. Egal, ob es sich um einen alten PC oder einen neuen Laptop handelt – eine SSD sorgt für ein deutlich besseres Nutzungserlebnis.
Vorteile beim Übertragen von HDD auf SSD :
✅ Deutlich schnellere Systemleistung
SSDs sind wesentlich schneller als HDDs. Das Betriebssystem startet in wenigen Sekunden, Programme öffnen sich nahezu verzögerungsfrei und Dateien werden schneller geladen.
✅ Kürzere Boot-Zeiten
Während eine HDD oft 30 Sekunden oder länger für den Windows-Start benötigt, kann eine SSD den Boot-Vorgang auf unter 10 Sekunden reduzieren.
✅ Bessere Systemstabilität und Zuverlässigkeit
SSDs haben keine beweglichen Teile, wodurch sie weniger anfällig für mechanische Schäden sind. Ein Sturz oder eine Erschütterung führt daher seltener zu einem Datenverlust.
✅ Weniger Geräusche und Energieverbrauch
HDDs erzeugen durch ihre rotierenden Platten Geräusche und verbrauchen mehr Strom. SSDs hingegen sind lautlos und energieeffizienter, was sich positiv auf die Akkulaufzeit bei Laptops auswirkt.
✅ Höhere Lebensdauer und geringere Wärmeentwicklung
Da SSDs keine mechanischen Teile haben, nutzen sie sich langsamer ab als HDDs. Außerdem erzeugen sie weniger Wärme, wodurch das Gesamtsystem kühler bleibt.
✅ Mehr Effizienz für moderne Betriebssysteme
Windows 11 und Windows 10 sind für SSDs optimiert und profitieren von den höheren Lese- und Schreibgeschwindigkeiten. Funktionen wie TRIM helfen dabei, die SSD-Leistung langfristig stabil zu halten.
Windows 10/11 von HDD auf SSD übertragen - Detaillierte Anleitung
Sie können die Leistung Ihres Computers verbessern, indem Sie die richtige Windows SSD Klonen Software verwenden. Hier empfehlen wir die Verwendung der Klonsoftware AOMEI Backupper.
Mit AOMEI Backupper können Sie Windows von HDD auf SSD übertragen – einfach, schnell und zuverlässig, dank der benutzerfreundlichen Bedienung und der stabilen Klon-Technologie. Und damit können Sie Ihr gesamtes Windows-System, einschließlich aller installierten Programme, Einstellungen und persönlichen Dateien, ohne Neuinstallation klonen, wodurch Sie Zeit und Aufwand sparen.
Die Software bietet eine hohe Kompatibilität mit Windows 11, Windows 10 und älteren Versionen, unterstützt verschiedene SSD-Typen und gewährleistet eine nahtlose Migration, ohne dass Boot-Probleme auftreten.
Dann lassen Sie uns mit der folgenden detaillierten Anleitung den Migrationsprozess starten.
1. Obwohl AOMEI Backupper das Klonen einer Festplatte auf kleinere SSD oder HDD ermöglicht, sollten Sie sicherstellen, dass der Speicherplatz der Zielfestplatte ausreicht und mindestens so groß ist wie der belegte Speicherplatz der Quellfestplatte.
2. Da beim Klonvorgang alle Daten auf der Zielfestplatte überschrieben werden, empfehlen wir Ihnen, vorab zu prüfen, ob sich wichtige Dateien darauf befinden. Falls ja, sollten Sie unbedingt eine Datensicherung erstellen, um Datenverlust zu vermeiden.
3. Wird AOMEI Backupper unter einem laufenden Windows-Betriebssystem verwendet, kann die Systemfestplatte ausschließlich als Quellfestplatte festgelegt werden.
Schritt 1: Schließen Sie zuerst SSD an Ihren Computer an, und stellen Sie sicher, dass sie von Windows erkannt werden kann.
Schritt 2: Laden Sie AOMEI Backupper herunter, installieren und starten Sie es.
Die Klonfunktionen in der kostenlosen Testversion können nur demonstriert werden, bitte führen Sie ein Upgrade auf die Vollversion durch.
Schritt 3: Klicken Sie auf „Klonen“ auf der linken Seite und wählen Sie „Festplattenklon“.
Schritt 4: Wählen Sie Ihre HDD als die Quellfestplatte, und klicken Sie auf „Weiter“, um fortzufahren.
Schritt 5: Danach wählen Sie SSD als die Zielfestplatte, und klicken Sie auf „Weiter“.
Schritt 6: Bestätigen Sie die Operationen im Fenster „Zusammenfassung“. Vergessen Sie nicht, die Option „SSD ausrichten“ zu aktivieren, um die Lese- und Schreibgeschwindigkeit von SSD zu beschleunigen. Und dann klicken Sie auf „Starten“.
Schritt 7: Wenn der Vorgang 100% ist, klicken Sie schließlich auf „Fertig“.
Nachdem Sie die oben genannten Schritte abgeschlossen haben, müssen Sie den Computer von der geklonten SSD starten.
Schritt 1: Starten Sie den Computer neu. Drücken Sie während des Neustarts mehrmals F2, F8, F10 oder DEL, um das BIOS-Setup zu öffnen.
Schritt 2: Verschieben Sie unter der Registerkarte „Boot“ die neue SSD an die oberste Position.
Schritt 3: Speichern Sie Ihre Änderungen und starten Sie Ihren Computer neu.
Schritt 4: Schalten Sie den Computer aus und bauen Sie die alte Festplatte aus.
Schritt 5: Legen Sie die neue SSD ein oder schließen Sie sie an, starten Sie den Computer neu und er wird automatisch von der geklonten SSD booten.
Fazit
Es ist ein entscheidender Schritt zur Systemoptimierung, Windows von HDD auf SSD zu übertragen. Mit den richtigen Tools wie AOMEI Backupper und unserer Schritt-für-Schritt-Anleitung gelingt die Migration sicher und effizient. Vergessen Sie nicht, nach der Übertragung BIOS-Einstellungen zu überprüfen und TRIM für maximale SSD-Leistung zu aktivieren. Durch die Kombination aus Geschwindigkeitsvorteilen der SSD und modernen Windows-Features erreichen Sie ein deutlich flüssigeres Computing-Erlebnis.