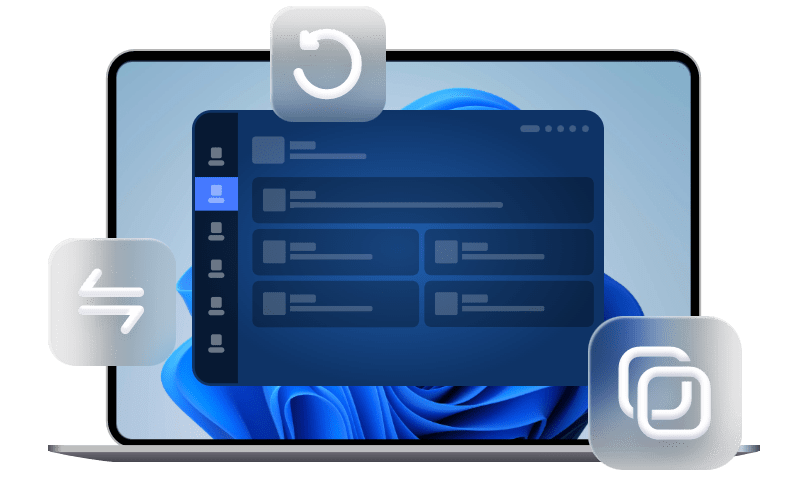Windows 11 auf SSD umziehen ohne Neuinstallation
In diesem Artikel erfahren Sie, wie Sie Windows 11 auf einem anderen Laufwerk installieren. Anschließend können Sie sich über ein schnelleres und effizienteres System freuen.
Warum will man Windows 11 auf SSD umziehen?
Das Verschieben von Windows 11 auf eine SSD ist eine der effektivsten Methoden, um die Leistung Ihres Computers erheblich zu steigern. SSDs (Solid State Drives) bieten im Vergleich zu herkömmlichen Festplatten (HDDs) deutlich schnellere Lese- und Schreibgeschwindigkeiten, was sich direkt auf die Systemleistung auswirkt. Insbesondere Windows 11, das für moderne Hardware optimiert ist, profitiert von der höheren Geschwindigkeit und Zuverlässigkeit einer SSD.
In diesem Artikel erfahren Sie, wie Sie Windows 11 auf eine neue SSD übertragen und dabei alle wichtigen Schritte beachten, um eine fehlerfreie Migration zu gewährleisten.
Vorbereitungen auf den Umzug
Bevor Sie mit dem Migrationsprozess beginnen, müssen Sie einige wichtige Bedingungen beachten, um für die Migration von Windows 11 auf eine neue Festplatte vorbereitet zu sein. Kommen wir ins Detail.
-
Systemanforderungen für Windows 11 und SSD
Bevor Sie Windows 11 auf eine SSD umziehen, sollten Sie sicherstellen, dass die SSD mit Ihrem System kompatibel ist. Windows 11 benötigt eine moderne SSD mit einer ausreichenden Speicherkapazität. Eine SSD mit mindestens 256 GB Speicherplatz ist empfehlenswert, insbesondere wenn Sie viele Programme und Daten auf dem System haben.
-
Wichtige Daten sichern
Ein Umzug Ihres Betriebssystems kann immer mit Risiken verbunden sein, daher ist es unerlässlich, Ihre Daten vorher zu sichern. Erstellen Sie ein vollständiges Backup Ihrer wichtigen Dateien oder ein vollständiges Systemabbild, das Sie bei Bedarf wiederherstellen können.
-
Tools und Software für den Umzug
Für den Umzug von Windows 11 auf SSD gibt es verschiedene Tools, die den Prozess deutlich vereinfachen. Hier empfehlen Wir AOMEI Klonen Software, die beste Migration-Software für Windows 11/10/8/7/XP/Vista.
❈ Es bietet die Funktion Festplattenklon, mit der Sie alles von einer Festplatte auf eine andere übertragen können. Sie können sogar eine größere Festplatte auf kleinere SSD klonen, solange die neue SSD größer ist als die Daten, die Sie übertragen möchten.
❈ Es ist mit der Funktion Systemklon ausgestattet, mit der Sie nur das Betriebssystem auf ein neues Laufwerk migrieren können. Sie können diese Funktion verwenden, um Windows 11 auf neue SSD zu installieren.
❈ Es unterstützt alle SSD-Marken auf dem Markt. Sie können es verwenden, um Daten auf Inland SSD, Western Digital SSD usw. zu übertragen.
❈ Es unterstützt Sie beim Klonen einer Systemfestplatte von MBR zu MBR, GPT zu GPT, MBR zu GPT oder GPT zu MBR. Sie müssen Partitionsstile nicht konvertieren.
❈ Wenn Ihre neue Festplatte eine SSD ist, können Sie mit der Funktion SSD ausrichten die Leistung der SSD optimieren.
Klicken Sie einfach auf den Download-Button, um es auszuprobieren:
Detaillierte Schritte: Windows 11 auf neue SSD übertragen
Nachdem Sie die Vorbereitungsarbeiten abgeschlossen haben, können Sie die folgenden detaillierten Schritte ausführen, um Windows 11 auf SSD umzuziehen.
Schritt 1. Öffnen Sie die Software und wechseln Sie zum Tab Klonen. Klicken Sie dort auf Festplattenklon. (Wenn Sie nur Betriebssystem klonen wollen, wählen Sie Systemklon)
Schritt 2. Wählen Sie die alte Festplatte auf Ihrem Windows 11 als Quellfestplatte aus und klicken Sie dann auf Weiter.
Schritt 3. Wählen Sie die neue SSD als Zielplatte aus und klicken Sie dann auf Weiter.
Schritt 4. Markieren Sie SSD ausrichten, um die Lese- und Schreibgeschwindigkeit der SSD-Festplatte zu beschleunigen. Klicken Sie dann auf die Schaltfläche Starten, und die gesamte Systemfestplatte mit Windows 11 wird auf die Zielfestplatte geklont.
◊ Partitionen bearbeiten: Wenn die Zielfestplatte größer ist als die Quellfestplatte, können Sie mit dieser Option die Größe der Zielfestplatte automatisch oder manuell ändern.
◊ Sektor-für-Sektor-Klon: Es ermöglicht Ihnen, alle Sektoren einer Festplatte auf eine andere Festplatte zu klonen, einschließlich fehlerhafter oder leerer Sektoren. Dadurch wird die Bearbeitungspartition nicht mehr verfügbar.
Windows von der geklonten neuen SSD booten
Nachdem der Klonvorgang abgeschlossen ist, müssen Sie sicherstellen, dass Ihr Computer von der SSD startet. Dazu müssen Sie im BIOS oder UEFI die Boot-Reihenfolge ändern und die SSD als primäre Festplatte festlegen.
Schritt 1. Starten Sie Ihren Computer neu und drücken Sie wiederholt den entsprechenden Hotkey, um das BIOS-Setup-Menü aufzurufen. Die gebräuchlichsten Tastenkombinationen sind je nach PC-Marke F2, F8, F12 oder Entf.
Schritt 2. Navigieren Sie im BIOS mit den Pfeiltasten zur Registerkarte Boot und wählen Sie die geklonte SSD als erste Bootoption aus.
Schritt 3. Um Ihre Einstellungen zu speichern, drücken Sie F10 und starten Sie dann Ihren Computer neu.
Fazit
Das Umziehen von Windows 11 auf eine SSD ist eine hervorragende Möglichkeit, die Leistung Ihres Computers zu verbessern. Durch die Wahl der einfachen Methode können Sie den Umzug einfach und effektiv durchführen. Achten Sie darauf, alle wichtigen Daten vorher zu sichern und verwenden Sie zuverlässige Software, um den Umzug so reibungslos wie möglich zu gestalten. Mit den richtigen Wartungsmaßnahmen können Sie die Leistung Ihrer SSD langfristig optimieren und von einer deutlich schnelleren Windows 11-Nutzung profitieren.