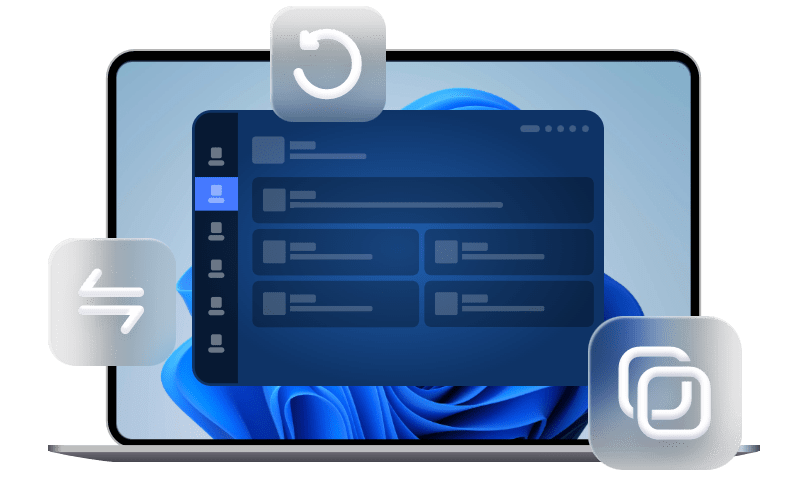Windows 11 auf andere Festplatte verschieben
Wie kann man Windows 11 auf andere Festplatte verschieben? In diesem Artikel werden sichere und effektive Tipps behandelt, die Ihnen dabei helfen können, Windows 11 ohne Neuinstallation auf ein neues Laufwerk zu übertragen.
Einleitung
Das Verschieben von Windows 11 auf eine andere Festplatte kann aus verschiedenen Gründen notwendig sein. Vielleicht möchten Sie die Leistung Ihres Systems durch den Wechsel auf eine SSD verbessern oder benötigen mehr Speicherplatz. In diesem Artikel zeigen wir Ihnen Schritt für Schritt, wie Sie Windows 11 erfolgreich auf eine andere Festplatte übertragen können.
Warum Windows 11 auf eine andere Festplatte verschieben?
Es gibt zahlreiche Gründe, warum Sie Ihr Betriebssystem verschieben möchten:
-
Mehr Speicherplatz: Ihre aktuelle Festplatte ist voll, und eine größere Festplatte bietet die benötigte Kapazität.
-
Leistungssteigerung: Der Wechsel von einer HDD auf eine SSD sorgt für schnellere Ladezeiten und eine bessere Systemleistung.
-
Hardware-Upgrade: Bei einem Wechsel auf neue Hardware, wie einem leistungsfähigeren Laptop oder PC, kann das Betriebssystem mitgenommen werden.
-
Backup-Gründe: Sie möchten eine Sicherungskopie Ihres Systems auf einer anderen Festplatte erstellen.
Wie kann man Windows 11 auf andere Festplatte verschieben?
Vor der Migration auf Windows 11 müssen einige Dinge im Voraus erledigt werden, um den Erfolg des Prozesses sicherzustellen.
Teil 1. Vorbereitung:
Bevor Sie Windows 11 auf eine neue Festplatte umziehen, sollten Sie folgende Schritte durchführen:
-
Daten sichern: Erstellen Sie ein Backup Ihrer wichtigen Dateien, um einen potenziellen Datenverlust zu vermeiden.
-
Kompatibilität überprüfen: Stellen Sie sicher, dass die neue Festplatte genügend Speicherplatz bietet und mit Ihrem System kompatibel ist.
-
Software herunterladen: Nutzen Sie ein zuverlässiges Tool wie AOMEI Klonen Software, um den Prozess effizient und sicher durchzuführen.
✡ Übertragung aller Daten von einer Festplatte auf eine andere. Sie können das Betriebssystem, Anwendungen sowie alle Arten von Dateien auf die neue Festplatte kopieren.
✡ Hohe SSD-Geschwindigkeit. Wenn Ihre neue Festplatte eine SSD ist, können Sie mit der Funktion SSD ausrichten die Leistung der SSD optimieren.
✡ Hohe Kompatibilität. Alle Windows-PC-Betriebssysteme wie Windows 11/10/8.1/8/7/Vista/XP werden unterstützt.
Klicken Sie einfach auf den Download-Button, um es auszuprobieren:
Teil 2. Schrittweise Anleitung: Windows 11 auf andere Festplatte übertragen mit AOMEI Klonen Software
Schritt 1. Öffnen Sie die Software und wechseln Sie zum Tab Klonen. Klicken Sie dort auf Festplattenklon.
Schritt 2. Wählen Sie die alte Festplatte auf Ihrem Windows 11/10 als Quellfestplatte aus und klicken Sie dann auf Weiter.
Schritt 3. Wählen Sie die neue Festplatte als Zielplatte aus und klicken Sie dann auf Weiter.
Schritt 4. Bestätigen Sie die Operation und klicken Sie auf Starten, um Windows 11 auf neue Festplatte zu übertragen. Bitte warten Sie, bis der Vorgang abgeschlossen ist
◊ Wenn Sie eine kleine Festplatte auf eine größere klonen, ist Partitionen bearbeiten eine gute Wahl, um die Größe von Partitionen auf Zielfestplatte zu ändern.
◊ Wenn die Zielfestplatte SSD ist, können Sie SSD ausrichten wählen, um die Leistung der SSD zu verbessern.
◊ Sektor-für-Sektor-Klon wird alle Sektoren kopieren, egal wo sie verwendet werden oder nicht. Wenn Sie Ihre Festplatte auf eine kleinere Festplatte klonen wollen, markieren Sie diese Option nicht.
Teil 3. Von der geklonten Festplatte booten
Schritt 1. Starten Sie Ihren Computer neu und drücken Sie wiederholt den entsprechenden Hotkey, um das BIOS-Einstellungsmenü aufzurufen. Die gängigsten Tastenkombinationen sind F2, F8, F12 oder Entf, abhängig von der PC-Marke.
Schritt 2. Nachdem Sie das BIOS aufgerufen haben, navigieren Sie mit den Pfeiltasten zum Boot-Reiter und wählen Sie die geklonte SSD als erste Boot-Option aus.
Schritt 3. Um die Einstellungen zu speichern, drücken Sie F10 und starten Sie danach Ihren Computer neu.
Fazit
Das Verschieben von Windows 11 auf eine andere Festplatte ist mit den richtigen Tools und der richtigen Vorbereitung unkompliziert. Mit Programmen wie AOMEI Klonen Software gelingt der Prozess schnell und sicher. Ob Sie die Leistung verbessern, mehr Speicherplatz schaffen oder ein Backup erstellen möchten – ein Wechsel der Festplatte kann Ihrem System neue Möglichkeiten bieten. Probieren Sie es aus und profitieren Sie von den Vorteilen!