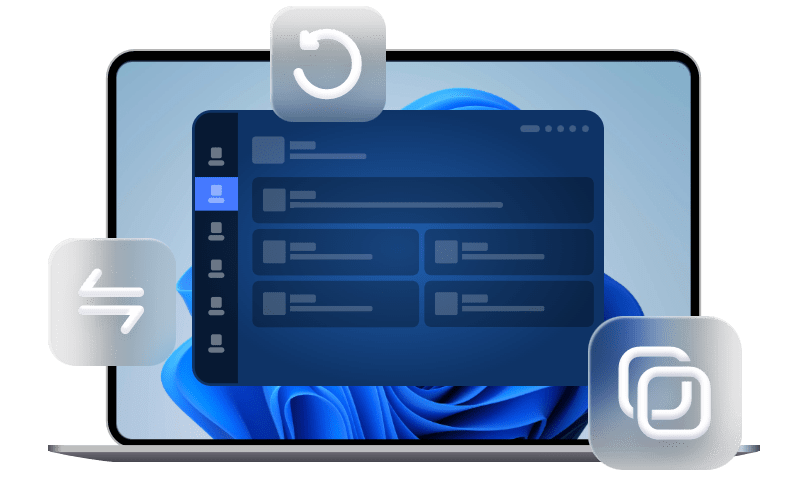Bester Weg: Windows 10/11 auf M2 SSD umziehen
M2 SSD kann das perfekte Upgrade für Windows 10/11 sein, und jetzt ist es einfacher denn je, das Windows 10/11-Betriebssystem in nur wenigen einfachen Schritten auf M2 SSD umzuziehen.
Was ist eine M.2-SSD?
Eine M.2-SSD ist ein kompakter und leistungsstarker Speicherlaufwerkstyp, der direkt auf das Mainboard montiert wird und entweder die SATA- oder die schnellere NVMe-Schnittstelle nutzt. Im Vergleich zu herkömmlichen 2,5-Zoll-SSDs bietet sie deutlich höhere Übertragungsraten, insbesondere bei der Nutzung von NVMe, und ist durch ihre platzsparende Bauweise ideal für moderne Computer geeignet. Sie ermöglicht schnellere Systemstarts, kürzere Ladezeiten und eine optimierte Leistung bei anspruchsvollen Aufgaben wie Gaming oder Videobearbeitung.
Voraussetzungen für Umziehen von Windows 10/11 auf M.2-SSD
Die wichtigsten Schritte zum Klonen des Betriebssystems von SSD auf M.2 umfassen:
- Installieren Sie eine M.2-SSD auf Ihrem Computer.
- Booten Sie Windows von der Original-Festplatte.
- Klonen Sie Betriebssystem auf M.2 SSD.
- Starten Sie Ihren Computer von der geklonten M.2-SSD
Um mit dem Windows 10/11 Verschieben von der SSD auf eine M.2-SSD fortzufahren, sollten Sie sicherstellen, dass Sie über ein Motherboard mit einem M.2-Steckplatz verfügen (normalerweise mit SATA oder PCIe oder SATA/PCIe gekennzeichnet) und das Booten von einem M.2 unterstützt. 2 SSD. Außerdem müssen Sie sicherstellen, dass die M.2-SSD von Ihrem Computer erkannt wird.
So können Sie einfach und schnell Windows von der Festplatte auf eine M.2-SSD umziehen: Hier kommt der beste M.2-SSD-Cloner.
Beste Software zum Klonen von Windows 10/11 auf M.2 SSD
Wenn die Festplatte langsamer wird, dauert es länger, Ihren Computer zu starten oder Dateien und Programme auf dem PC zu öffnen. In diesem Fall könnten Sie erwägen, Windows 10/11 von Ihrer Festplatte auf eine M.2-SSD zu migrieren, um schnelleres Lesen und eine bessere Computerleistung zu erzielen. Die Suche nach einer zuverlässigen Klonsoftware kann Ihnen dabei helfen, viele unnötige Probleme zu vermeiden.
AOMEI Klonen Software ist eine leistungsstarke und sichere M.2-Klonsoftware, mit der Sie Betriebssystem und Daten ohne Neuinstallation auf SSD übertragen können. Es unterstützt Windows 11/10/8/7/XP/Vista usw.
❈ Verschiedene Festplatten klonen: Sie können damit Festplatten, SATA-SSDs, NVMe-M.2-SSDs, USB-Laufwerke, SD-Karten usw. klonen.
❈ Alle SSD-Marken klonen: Es unterstützt alle SSD-Marken auf dem Markt. Sie können es verwenden, um Daten auf Inland SSD, Western Digital SSD usw. zu übertragen.
❈ Verschiedene Klonmethoden: Sie können Festplattenklonen (die gesamte Festplatte auf eine andere klonen), Partitionsklonen (eine Partition oder ein Volume von einer auf eine andere klonen) und Systemklonen (nur das System auf SSD oder andere Festplatten klonen oder migrieren) durchführen.
❈ Verschiedene Festplattenpartitionsstile unterstützen: Es unterstützt Sie beim Klonen einer Systemfestplatte von MBR zu MBR, GPT zu GPT, MBR zu GPT oder GPT zu MBR. Sie müssen Partitionsstile nicht konvertieren.
❈ Festplatten unterschiedlicher Größe klonen: Es ermöglicht Ihnen intelligentes Klonen und Sektor-für-Sektor-Klonen. Mit ersterem können Sie ein größeres Laufwerk auf ein kleineres Laufwerk klonen. Letzteres ermöglicht Ihnen, eine 1:1-Kopie Ihrer Festplatte zu erstellen.
Nachdem ich die kurzen Informationen zu dieser M.2-SSD-Klonsoftware kennengelernt habe, zeige ich Ihnen, wie sie funktioniert, wenn Sie Ihre M.2-SSD aktualisieren möchten, ohne Windows neu zu laden. Klicken Sie unten auf den Download-Button, um es auf Ihrem Computer zu installieren.
Schritt für Schritt: Windows 10/11 auf M.2 SSD klonen ohne Bootprobleme
Bevor Sie mit dem Klonen beginnen, müssen Sie einige Vorbereitungen treffen:
◑ Wichtige Dateien sichern: Wenn Ihre Ziel-SSD nicht ganz neu ist und einige wichtige Dateien enthält, wird empfohlen, die Dateien im Voraus zu sichern, da die Zielfestplatte nach dem Klonen überschrieben oder gelöscht wird.
◑ Ihre alte Festplatte bereinigen: Löschen Sie unnötige Dateien, deinstallieren Sie unnötige Anwendungen, führen Sie eine Datenträgerbereinigung durch und vieles mehr.
◑ M.2-SSD korrekt installieren: Stellen Sie sicher, dass das Motherboard Ihres Desktops oder Laptops über einen M.2-Steckplatz verfügt, und schließen Sie die M.2-SSD daran an.
Nachdem die Vorbereitungsarbeiten abgeschlossen sind, können Sie AOMEI Klonen Software verwenden, um die Festplatte auf eine größere M.2-SSD zu klonen. Weitere Informationen finden Sie im grafischen Tutorial.
Schritt 1. Starten Sie AOMEI Klonen Software im linken Bereich. Klicken Sie auf Klonen und dann auf Festplattenklon, um Systemfestplatte auf die M.2-SSD zu übertragen. (Wenn Sie nur das Betriebssystem auf die SSD klonen möchten, wählen Sie Systemklon.)
Schritt 2. Dieses Programm wählt standardmäßig automatisch das Systemlaufwerk und die zugehörigen Laufwerke aus. Wählen Sie die angeschlossene M.2-SSD als Zielfestplatte aus und klicken Sie auf Weiter, um fortzufahren.
Schritt 3. Bestätigen Sie alle Ihre Einstellungen. Klicken Sie nach der Bestätigung auf Starten, um das Betriebssystem auf eine NVMe-SSD zu klonen.
✍ Sektor-für-Sektor-Klon: Es ermöglicht Ihnen, alle Sektoren einer Festplatte auf eine andere Festplatte zu klonen, einschließlich fehlerhafter oder leerer Sektoren. Dadurch wird die Bearbeitungspartition nicht mehr verfügbar.
✍ Partitionen bearbeiten: Mit dieser Funktion können Sie die Partitionsgröße der Zielfestplatte anpassen, um das Problem zu lösen, dass die geklonte Festplatte die falsche Größe anzeigt. Darüber hinaus können Sie damit den Datenträgertyp konvertieren, wenn sich der Zieldatenträger vom Quelldatenträger unterscheidet.
Schritt 4. Warten Sie, bis der Vorgang abgeschlossen ist, und klicken Sie dann auf Fertig stellen.
Sicheres Booten von einer geklonten M.2-SSD
Nachdem Sie Windows mithilfe von Klonen auf einer SSD installiert haben, müssen Sie die Startreihenfolge im BIOS ändern, um von der SSD zu starten.
1. Wenn Ihr Computer nur über einen SSD-Steckplatz verfügt, sollten Sie die alte M.2-SSD durch die geklonte M.2-SSD ersetzen. Wenn zwei Steckplätze vorhanden sind, ersetzen Sie einfach die geklonte M.2 SSD mit der geklonten M.2-SSD. Stecken Sie die M.2-SSD einfach in einen leeren Steckplatz.
2. Starten Sie den Computer neu, drücken Sie F2/F8/F11 oder Entf, um das BIOS aufzurufen, und ändern Sie die Startreihenfolge, um von der geklonten SSD zu starten.
3. Drücken Sie F10 oder speichern Sie die Änderungen und starten Sie den Computer neu.
Fazit
In diesem Artikel erfahren Sie ausführlich, wie Sie Windows 10/11 auf M2 SSD ohne Neuinstallation umziehen. Wenn Sie diese Schritte befolgen und eine zuverlässige Klonsoftware verwenden, treten keine Startprobleme auf. Da Sie das System nicht nachfüllen müssen, sparen Sie viel Zeit und Mühe und müssen das System nicht manuell auf die ursprünglichen Einstellungen zurücksetzen.
Zusätzlich zur Klonfunktion verfügt AOMEI Klonen Software auch über integrierte Sicherungs-, Wiederherstellungs- und Synchronisierungsfunktionen, um den täglichen Datenschutz für Ihren Computer zu gewährleisten.