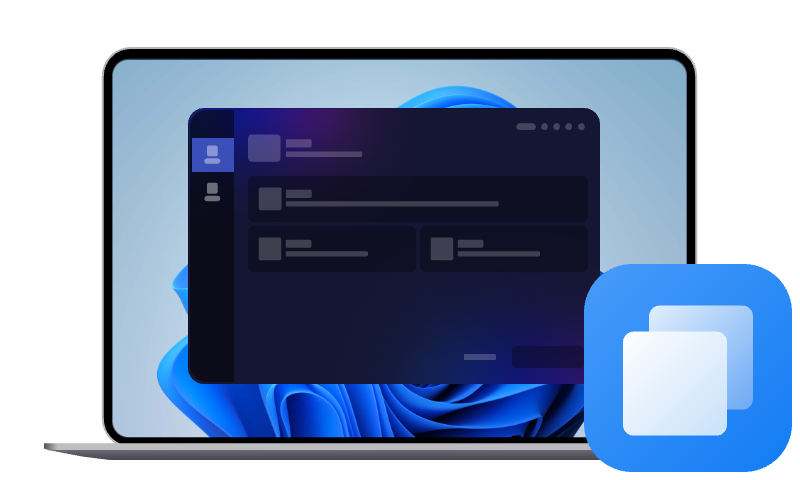Bestes SSD Migration Tool für System- & Datenmigration
Wenn Sie Ihre Computerleistung verbessern oder ein Festplatten-Upgrade machen wollen, können Sie Ihre Daten und Ihr aktuelles Betriebssystem auf eine neue SSD migrieren. Für die Migration ist ein zuverlässiges SSD Migration Tool nötig. In diesem Praxistipp werden Sie einen guten Helfer finden.
Warum brauchen Sie ein SSD Migrieren Tool?
Möchten Sie die Leistung Ihres Computers verbessern? Am besten können Sie Ihr aktuelles Betriebssystem auf SSD migrieren. Im Vergleich zu HDD, SSD hat eine bessere Leistung in Lese- und Schreibgeschwindigkeiten. Was aber, wenn Sie ein Computerlaie sind, oder bei der Systemmigration nicht so professionell sind, wie können Sie die Migration durchführen? Sie müssen etwas bestimmt finden, was Ihnen echt helfen kann. Ein umfassendes SSD Migration Tool wie AOMEI Cloner ist das, was Sie genau brauchen.
Beste SSD Migration Software für Sie - AOMEI Cloner
Vielleicht werden Sie bei Google viele SSD Migration Tools finden, warum sollten Sie AOMEI Cloner wählen? Hier sind einige Highlights:
- Es ist einfach zu bedienen. In nur 3 Schritten können Sie Ihr Betriebsystem auf SSD migrieren. (sehr einfach Klicks)
- Die Systempartitionen und andere systembezogene Partitionen werden automatisch von diesem SSD Migrieren Tool ausgewählt. (Sie werden alle nötigen Partitionen zur Systemmigration nicht vermissen)
- Diese Migration-Software unterstützt nicht nur OS von HDD auf SSD, sondern auch OS von SSD auf SSD zu migrieren.
- Alle Windows-PC-Betriebssystem wie Windows 7 / 8 / 8.1 / 10 / 11, XP, Vista werden unterstützt.
- Anders als manche Migrationssoftware, die nur ihre eigene SSD-Marke unterstützt, unterstützt diese Software auch die meisten SSD-Marken auf dem Markt, wie Samsung, Seagate, Intenso, Inland, Toshiba.
- Neben der Klon-Funktion gibt es auch eine andere leistungsstarke Funktionen an, d. h. bootfähiges Medium erstellen, mit dem Sie Ihren PC retten oder das Windows kinderleicht auf Ihrem PC installieren bzw. neu aufsetzen können.
Wie kann man mit dem SSD Migration Tool Ihr Betriebssystem und Daten auf SSD klonen?
AOMEI Cloner ist eine leistungsstarke SSD-Klonen-Software, die Ihnen 2 Funktionen für die Migration bietet. Wenn Sie eine bootfähige SSD wünschen, können Sie entweder „Systemklon“ oder „Festplattenklon“ wählen.
Bei der ersten Option wird nur die Windows-Systempartition auf die SSD migriert, um sicherzustellen, dass das System vom Ziellaufwerk problemlos gestartet werden kann, und die verbleibende Datenpartition bleibt auf dem alten Laufwerk. Bei der zweiten Option werden das System sowie alle Programme und Daten auf die Zielfestplatte kopiert.
Sehen wir uns nun an, wie Sie mit AOMEI Cloner Ihre Systemfestplatte auf eine andere SSD klonen können.
Vorbereitungen vor der Systemmigration:
- Deinstallieren Sie die Programme/Anwendungen, die Sie nicht mehr von der Systempartition verwenden (normalerweise Laufwerk C:).
- Löschen oder migrieren Sie die Dateien, die Sie nicht auf die SSD migrieren möchten. Sie können sie auch auf eine andere Partition übertragen.
- Stellen Sie sicher, dass die SSD mehr Platz als die Gesamtmenge von Laufwerk C: hat.
- Verbinden Sie Ihre SSD mit dem Computer und prüfen Sie, ob sie erkannt werden kann. 5. Laden Sie das SSD Migration Tool herunter, und installieren Sie es.
Option 1. Nur Betriebssystem auf SSD migrieren
Schritt 1. Öffnen Sie AOMEI Cloner, klicken Sie auf Klonen -> Systemklon.
Schritt 2. Wie oben erwähnt, die Systempartition und andere systembezogene Partitionen wurden schon automatisch gewählt, hier müssen Sie nur die Ziel-SSD wählen, und auf Weiter klicken.
Schritt 3. Klicken Sie auf Starten, um die Systemmigration zu bestätigen.
📌Tipps:
- Für Sektor-für-Sektor-Klon muss die Größe der Zielfestplatte größer oder gleich wie die Quellfestplatte sein.
- Klicken Sie auf die Option „SSD ausrichten“, Wenn Ihre Zielpartition ein SSD-Laufwerk ist, somit kann Ihre SSD die beste Leistung bieten.
Option 2. SSD/HDD auf neue SSD migrieren
Um die gesamte SSD/HDD auf neue SSD zu migrieren, verwenden Sie bitte die Funktion „Festplattenklon“ von dem SSD Migration Tool AOMEI Cloner. Der Klonprozess ist änhlich wie „Systemklon“.
Schritt 1. Schließen Sie zuerst SSD an Ihren Computer an, und stellen Sie sicher, dass sie von Windows erkannt werden kann.
Schritt 2. Laden Sie AOMEI Cloner herunter, installieren und starten Sie es. Klicken Sie auf „Klonen“ auf der linken Seite und wählen Sie „Festplattenklon“.
Schritt 3. Im Popup-Fenster wählen Sie Ihre HDD als die Quellfestplatte, und klicken Sie auf „Weiter“, um fortzufahren.
Schritt 4. Danach wählen Sie SSD als die Zielfestplatte, und klicken Sie auf „Weiter“.
Schritt 5. Bestätigen Sie die Operationen im Fenster „Zusammenfassung“. Vergessen Sie nicht, die Option „SSD ausrichten“ zu aktivieren, um die Lese- und Schreibgeschwindigkeit von SSD zu beschleunigen. Und dann klicken Sie auf „Starten“.
Schritt 6. Wenn der Vorgang 100% ist, klicken Sie schließlich auf „Fertig“.
Wie kann man von der geklonten SSD booten?
Nachdem Sie die Festplatte auf eine SSD kopiert haben, können Sie die folgenden Schritte ausführen, um Ihren Computer erfolgreich von der geklonten SSD zu starten.
1. Starten Sie Ihren Computer neu.
2. Drücken Sie während des Startbildschirms ständig die Setup-Taste (z. B. F2, DEL…), um während des Neustarts auf die BIOS-Umgebung zuzugreifen.
3. Suchen Sie im Setup-Bildschirm nach der Registerkarte Boot und legen Sie die geklonte SSD als Startlaufwerk im BIOS fest.
4. Drücken Sie F10, um die Änderungen zu speichern und den Setup-Bildschirm zu verlassen. Jetzt sollten Sie den Computer vom SSD-Laufwerk starten.
Zusammenfassung
Egal, ob Sie nur das Betriebssystem auf SSD oder die HDD/SSD auf eine neue verschieben, ist das zuverlässige SSD Migration Tool - AOMEI Cloner Ihre beste Wahl. Mit ein paar Klicks kann man einfach eine Festplatte auf SSD klonen.