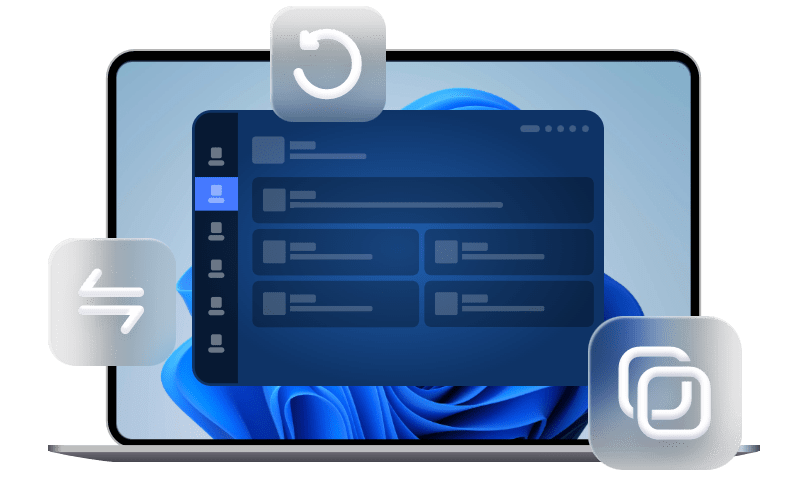SSD-Festplatte einbauen ohne Windows Neuinstallation
Dieser Artikel beschreibt die einfachste Methode, um SSD-Festplatte ohne Neuinstallation von Windows einzubauen. Lesen Sie weiter und prüfen Sie weitere Details.
Warum will man SSD-Festplatte ohne Windows Neuinstallation einbauen?
Der Austausch Ihrer HDD gegen SSD ohne Windows Neuinstallation kann die Leistung Ihres Computers drastisch verbessern. Programme starten schneller, Daten werden zügiger geladen und das System reagiert flüssiger. Der Wechsel auf eine SSD kann jedoch zeitaufwändig erscheinen, insbesondere wenn man denkt, dass eine Neuinstallation des Betriebssystems notwendig ist.
Glücklicherweise ist es möglich, die Daten Ihrer bestehenden Festplatte zu klonen und direkt auf die SSD zu übertragen, ohne alles neu einrichten zu müssen. In diesem Artikel zeigen wir Ihnen, wie das funktioniert.
Vorbereitung: Was wird benötigt?
Obwohl der Vorgang des Klonens nicht schwierig ist, müssen wir einige Vorbereitungen treffen, um sicherzustellen, dass die Zielfestplatte booten und Ihr System reibungslos ausführen kann. In diesem Teil erwähnen wir einige Hinweise, um sicherzustellen, dass Ihre SSD zum Klonen bereit ist.
-
Werkzeuge: Schraubendreher und ggf. ein Adapter (z. B. SATA-zu-USB).
-
SSD: Wählen Sie das passende Modell für Ihren Computer (SATA, M.2, NVMe). Schließen Sie die SSD an den Zielcomputer an, und prüfen Sie, ob das System es erkennt oder nicht. (Wenn Sie eine neue SSD installieren, müssen Sie, nachdem das System die Festplatte erkannt hat, Datenträgerverwaltung öffnen, um sie zu initialisieren und sie dann zu klonen.)
-
Klonen-Software: Die Wahl der richtigen Software ist entscheidend. Zum Kopieren von Festplatten auf SSD wird AOMEI Klonen Software empfohlen, eine leistungsstarke Software zum Klonen von Festplatten mit einer Reihe erweiterter Funktionen und Optionen. Es ist vollständig kompatibel mit der neuesten Version von Windows 11.
✍ Es bietet Ihnen die Möglichkeit, die gesamte Festplatte, ausgewählte Partitionen oder nur das Betriebssystem zu klonen.
✍ Es unterstützt sowohl MBR- als auch GPT-Daten- und Systemfestplatten. Sie können sogar GPT zu MBR oder umgekehrt ohne Konvertierung klonen.
✍ Mit den Funktionen „Intelligentes Klonen“ und „Partitionen bearbeiten“ können Sie NVMe-Laufwerke problemlos auf größere oder kleinere Laufwerke klonen.
✍ Alle genannten gängigen SSDs werden unterstützt. Es ist kompatibel mit NVMe- und M.2-Schnittstellen. Es funktioniert reibungslos mit dem neuesten Windows 11.
Schrittweise Anleitung: Festplatte auf SSD klonen, ohne Windows neu zu installieren
Der Vorgang zum Tauschen einer SSD in einem Laptop (ohne Neuinstallation von Windows) und zum Ersetzen einer Festplatte durch eine SSD auf einem Desktop unter Windows 10 kann je nach Marke und Modell Ihres Computers variieren. Im Folgenden erfahren Sie im Detail, wie Sie SSD-Festplatte ohne Windows Neuinstallation einbauen.
1. Installieren und starten Sie die AOMEI Klonen Software. Klicken Sie in der Hauptkonsole auf Klonen und dann auf Festplattenklon. (Wenn Sie nur das Betriebssystem auf die SSD klonen möchten, wählen Sie Systemklon.)
✤ Die Klonfunktion in der Testversion kann nur demonstriert werden. Um die Laptop-Festplatte auf SSD zu klonen, egal ob es sich um einen MBR- oder GPT-Datenträger handelt, aktualisieren Sie bitte auf die Vollversion.
✤ MBR- und GPT-Festplatten sind beides Festplattentypen für die Datenspeicherung, die Sie in der Datenträgerverwaltung überprüfen können. Klicken Sie mit der rechten Maustaste auf die Festplatte oder die SSD, wählen Sie Eigenschaften -> Volume -> Partitionsstil, dann sehen Sie den Partitionsstil, entweder MBR oder GPT.
2. Wählen Sie die Festplatte, die Sie klonen möchten, als Quellfestplatte aus und klicken Sie auf Weiter.
3. Wählen Sie ein anderes Laufwerk als Zielfestplatte aus und klicken Sie dann auf Weiter.
5. Es wird empfohlen, die Option SSD ausrichten zu aktivieren, um die Lese- und Schreibgeschwindigkeit zu optimieren und die Lebensdauer zu verlängern. Klicken Sie einfach auf Starten, um den Klonvorgang zu starten.
✍ Sektor-für-Sektor-Klon: Es wird alle Sektoren kopieren, egal wo sie verwendet werden oder nicht. Wenn Sie Ihre Festplatte auf eine kleinere Festplatte klonen wollen, markieren Sie diese Option nicht.
✍ Partitionen bearbeiten: Sie können damit die Partitionsgröße und den Laufwerksbuchstaben der Zielfestplatte anpassen. Und Sie können die Zielfestplatte von MBR in GPT umwandeln oder umgekehrt, wenn die Partitionsstile unterschiedlich sind.
Booten Sie von der neuen SSD
Nachdem Sie Windows per Klonen auf einer SSD installiert haben, müssen Sie zum Starten von der SSD die Startreihenfolge im BIOS ändern.
Schritt 1. Starten Sie den Computer neu und drücken Sie ständig die Taste F2 (oder andere Tasten wie Entf, F8 und F12), um auf das BIOS-Menü zuzugreifen.
Schritt 2. Wählen Sie mit der Pfeiltaste die Registerkarte „Boot“ aus. Systemgeräte werden in der Reihenfolge ihrer Priorität angezeigt.
Schritt 3. Um der geklonten SSD eine Startpriorität gegenüber anderen Festplatten zu geben, verschieben Sie sie an die erste Position in der Liste.
Fazit
Um eine SSD-Festplatte ohne Windows Neuinstallation einbauen zu installieren, ist das Klonen Ihres Systems oder der Systemfestplatte die bequemste Möglichkeit für Benutzer, die die Festplatte schnell auf eine SSD aufrüsten möchten. AOMEI Klonen Software ist eine gute Lösung, der Ihnen bei der Lösung dieses Problems hilft.
Es handelt sich nicht nur um eine Klonsoftware, sondern auch um eine professionelle Backup- und Wiederherstellungssoftware. Es unterstützt gängige Sicherungsstrategien, nämlich Systemsicherung, Festplattensicherung, Dateisicherung und Partitionssicherung. Probieren Sie es jetzt aus!