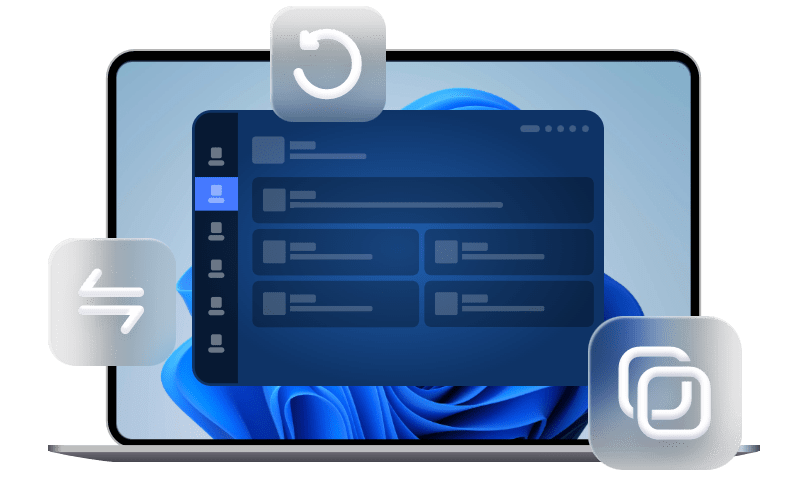SSD auf SSD klonen unter Windows 11 – So gelingt der Umzug schnell und sicher
In diesem Artikel erfahren Sie, warum das Klonen einer SSD sinnvoll ist. Wir zeigen Ihnen, wie Sie mit AOMEI Backupper eine fehlerfreie 1:1-Kopie erstellen und nach dem Klonen sicherstellen, dass Ihre neue SSD optimal funktioniert. So können Sie Zeit sparen, Datenverluste vermeiden und eine verbesserte Systemleistung unter Windows 11 genießen.
Das SSD-Klonen ist sowohl als Backup als auch beim Austausch Ihres Computers äußerst praktisch, so dass Sie im Notfall einfach mit Ihrer Arbeit weitermachen können. Der beste Weg, in Windows 11 SSD auf SSD zu klonen, ist die Verwendung einer speziellen Klon-Software, unabhängig von ihrer Größe. So können Sie alle Ihre Daten nahtlos und vollständig auf die neue SSD übertragen.
Warum eine SSD auf SSD klonen?
Das Klonen einer SSD auf eine andere SSD ist eine effiziente Möglichkeit, das Betriebssystem, Programme und persönliche Daten nahtlos zu übertragen, ohne Windows 11 oder Anwendungen neu installieren zu müssen. Besonders beim Upgrade auf eine größere oder schnellere SSD spart es Zeit und verhindert Datenverlust. Gamer und professionelle Anwender profitieren zudem von einer besseren Leistung, wenn sie ihre Daten auf eine leistungsfähigere NVMe-SSD migrieren. Insgesamt ist das Klonen eine einfache, schnelle und sichere Methode, um das System ohne Unterbrechungen weiterzunutzen.
SSD auf SSD Klonen unter Windows 11- So geht’s
Im aktuellen Windows gibt es keine Möglichkeit, Daten mithilfe integrierter Tools auf eine neue Festplatte zu verschieben. Wenn wir also eine SSD auf SSD klonen oder Festplatte auf SSD klonen möchten, müssen wir Software von Drittanbietern verwenden. AOMEI Backupper, eine leistungsstarke und zuverlässige Software zum Klonen von Festplatten, wird hier wärmstens empfohlen.
Mit AOMEI Backupper können Sie Ihr System, Anwendungen und Dateien sicher und ohne Datenverlust auf eine neue Festplatte oder SSD übertragen. Unabhängig von der Größe ermöglicht die Software das Klonen von größeren auf kleinere Laufwerke sowie die Migration auf größere Speichermedien. Dank der bootfähigen Systemklon-Funktion können Sie Ihr Betriebssystem direkt von der geklonten SSD oder Festplatte starten, ohne eine Neuinstallation vornehmen zu müssen.
Bevor Sie beginnen, treffen Sie bitte folgende Vorbereitungen:
- Installieren Sie die neue SSD. Wenn nur ein Steckplatz vorhanden ist, versuchen Sie es mit einem Adapter oder einem SSD-Gehäuse, um ihn anzuschließen.
- Initialisieren Sie die neue SSD. Es ist am besten, den Partitionsstil (MBR/GPT) der SSD an die Quellfestplatte anzupassen, damit Sie nach dem Klonen den Startmodus nicht ändern müssen.
- Wenn Sie bereits einige wichtige Dateien auf der Ziel-SSD gespeichert haben, erstellen Sie bitte zunächst mit AOMEI Klonen Software ein Backup.
Schritt 1: Installieren und öffnen Sie AOMEI Klonen Software. Klicken Sie auf Klonen und wählen Sie Festplattenklon aus.
Schritt 2: Wählen Sie die alte SSD als Quellfestplatte aus.
Schritt 3: Wählen Sie die neue SSD als Zielpfad aus.
Schritt 4: Es wird dringend empfohlen, das Kontrollkästchen „SSD ausrichten“ zu aktivieren, da das Ziellaufwerk eine SSD ist. Es beschleunigt die Lese- und Schreibgeschwindigkeit und verlängert die Lebensdauer der SSD. Klicken Sie dann auf Starten, um SSD auf SSD zu klonen.
Schritt 5: Um Ihren PC nach dem SSD-Klonen zu starten, müssen Sie unbedingt die Startreihenfolge im BIOS ändern oder die alte SSD manuell durch eine neue SSD ersetzen.
- ★Tipps mit AOMEI Backupper:
- Bei diesem Vorgang wird standardmäßig nur das verwendete Teil geklont.
- ➤Wenn Sie jeden Sektor der alten SSD klonen müssen, aktivieren Sie das Kontrollkästchen Sektor-für-Sektor-Klon. Diese Funktion Sektor-für-Sektor-Klon klont alle Sektoren des alten Laufwerks (einschließlich nicht verwendeter Sektoren) auf die Zieldiskette, bei der es sich um eine neue SSD handelt. Wenn jedoch nicht genügend Speicherplatz für den gesamten Inhalt vorhanden ist, schlägt der Klonvorgang fehl.
- ➤Wenn Sie auf Partitionen bearbeiten klicken, können Sie die Größe der Partitionen auf dem Ziellaufwerk ändern, indem Sie ungenutzten Speicherplatz zu allen Partitionen hinzufügen oder die Partitionsgröße manuell anpassen. Mit „Partitionen bearbeiten“ können Sie den Speicherplatz nach dem Klonen der Festplatte auf eine größere Festplatte voll ausnutzen, indem Sie entweder manuell ungenutzten Speicherplatz zu allen Partitionen hinzufügen oder ihn automatisch auf der Zielfestplatte unterbringen lassen. Wenn der Festplattentyp und der SSD-Typ unterschiedlich sind, können Sie MBR in GPT oder umgekehrt konvertieren.

Fazit
Das SSD-auf-SSD-Klonen unter Windows 11 mit AOMEI Backupper erweist sich als eine zuverlässige, einfache und effiziente Lösung. Dank der benutzerfreundlichen Oberfläche und der leistungsstarken Funktionen können sowohl Anfänger als auch erfahrene Nutzer den Klonvorgang problemlos durchführen. Besonders die „Festplattenklon“-Funktion ermöglicht eine 1:1-Kopie, einschließlich des Betriebssystems, aller Programme und persönlicher Daten, ohne dass eine Neuinstallation erforderlich ist.