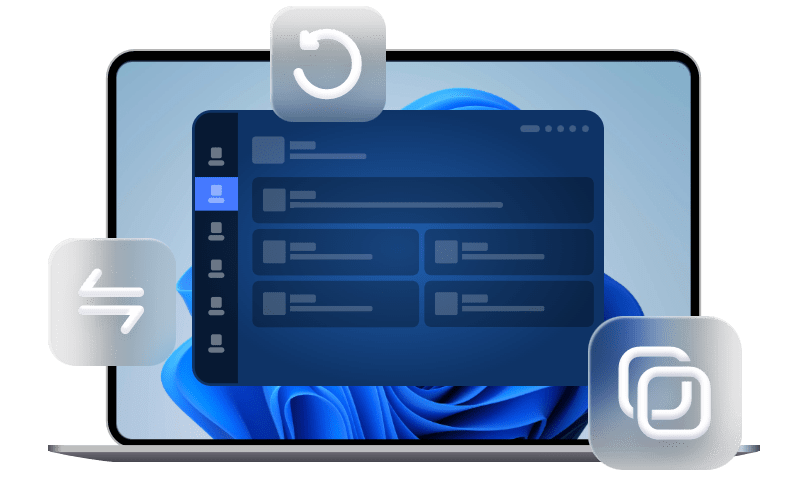SSD auf größere SSD klonen in Windows 10/11
Der effektivste Weg, in Windows 10/11 eine SSD auf größere SSD zu klonen, ist die Verwendung einer speziellen Klonsoftware. Dadurch wird sichergestellt, dass das gesamte SSD mit all seinen Daten nahtlos auf die neue SSD übertragen wird.
Warum will man SSD auf größere SSD in Windows 10/11 klonen?
Der Austausch von HDD durch SSD zur Erzielung einer besseren Leistung des Betriebssystems ist bei Windows-Benutzern sehr beliebt. SSDs sind jedoch nicht so bekannt für ihre große Leistungsfähigkeit wie HDDs, daher ist es einfacher, nach ein paar Monaten oder Saisons der Nutzung eine Warnung zu niedrigem Speicherplatz zu erhalten. Daher kommt es nicht selten vor, dass Windows-Benutzer eine neue SSD kaufen und den Inhalt der alten SSD auf die neue kopieren.
Festplatten-Image erstellen vs. Festplatten klonen, was ist besser?
Um Daten von einer SSD auf eine andere zu übertragen, gibt es zwei Möglichkeiten: Festplatte-Image erstellen und Festplatten klonen.
- Festplatte-Image erstellen: Erstellen Sie eine vollständige, komprimierte Datei (Image) einer Festplatte und speichern Sie das Image auf einer anderen Festplatte, einem Netzwerkspeicherort oder einem Wechselmedium. Sie können das Image bei Bedarf auf dem Originaldatenträger oder einem neuen Datenträger wiederherstellen.
- Festplatten klonen: Erstellen Sie eine exakte Kopie einer Festplatte auf einer anderen Festplatte. Dadurch entstehen zwei identische Antriebe. Es ist weder ein Zwischenspeichergerät noch der Wiederherstellungsprozess erforderlich.
Es ist in der Tat eine praktikable Methode, eine alte SSD zu sichern und die Image-Datei zur Datenübertragung auf der neuen SSD wiederherzustellen. Das Klonen von Festplatten ist jedoch definitiv eine einfachere Methode, da der Wiederherstellungsprozess entfällt.
Beste Klonsoftware für das Klonen von SSD auf größere SSD in Windows 10/11
Klonen ist nicht dasselbe wie Kopieren und Einfügen. Um alles von der alten SSD auf eine neue SSD zu migrieren und bootfähig zu machen, müssen Sie eine effektive Software zum Klonen von Datenträgern verwenden, da Windows selbst diese Funktion fehlt. Hier empfehle ich AOMEI Klonen Software wegen seiner Einfachheit und Effizienz:
★ Es kann mit intelligentem Klonen ein größeres Laufwerk auf ein kleineres Laufwerk klonen oder mit dem Sektor-für-Sektor-Klon eine exakte Kopie der Quellfestplatte erstellen.
★ Mit „SSD ausrichten“ können alle Partitionen auf der neuen SSD angepasst werden, um die SSD-Leistung zu optimieren.
★ Es unterstützt nahezu alle gängigen SSD-Marken und -Modelle. Sie können damit Samsung SSD, Crucial SSD, WD SSD, SATA/M.2 NVMe SSD usw. klonen.
★ Es verfügt über eine benutzerfreundliche Oberfläche, sodass Sie sich auch als Anfänger keine Gedanken über die Bedienung machen müssen.
Laden Sie diese SSD-Klonsoftware jetzt herunter, um es auszuprobieren.
Schritt für Schritt: SSD auf größere SSD klonen
Die folgende Anleitung zeigt Ihnen, wie Sie mit AOMEI Klonen Software SSD auf eine neue SSD kopieren. Bevor Sie beginnen, treffen Sie bitte folgende Vorbereitungen:
- Installieren Sie die neue SSD. Wenn nur ein Steckplatz vorhanden ist, versuchen Sie es mit einem Adapter oder einem SSD-Gehäuse, um ihn anzuschließen.
- Initialisieren Sie die neue SSD. Es ist am besten, den Partitionsstil (MBR/GPT) der SSD an die Quellfestplatte anzupassen, damit Sie nach dem Klonen den Startmodus nicht ändern müssen.
- Wenn Sie bereits einige wichtige Dateien auf der Ziel-SSD gespeichert haben, erstellen Sie bitte zunächst mit AOMEI Klonen Software ein Backup. Befolgen Sie dann die nachstehenden Anweisungen, um eine kleinere SSD auf eine größere SSD zu klonen:
- Installieren und öffnen Sie AOMEI Klonen Software. Klicken Sie auf Klonen und wählen Sie Festplattenklon aus.
- Wählen Sie die alte SSD als Quellfestplatte aus.
- Wählen Sie die neue SSD als Zielpfad aus.
- Es wird dringend empfohlen, das Kontrollkästchen SSD ausrichten zu aktivieren, da das Ziellaufwerk eine SSD ist. Es beschleunigt die Lese- und Schreibgeschwindigkeit und verlängert die Lebensdauer der SSD. Klicken Sie dann auf Starten, um SSD auf SSD zu klonen.
- Um Ihren PC nach dem Klonen von der neuen SSD zu starten, müssen Sie unbedingt die Startreihenfolge im BIOS ändern oder die alte SSD manuell durch eine neue SSD ersetzen.
👉Tipps
➤Bei diesem Vorgang wird standardmäßig nur das verwendete Teil geklont. Wenn Sie jeden Sektor der alten SSD klonen müssen, aktivieren Sie das Kontrollkästchen Sektor-für-Sektor-Klon.
➤Wenn Sie auf Partitionen bearbeiten klicken, erhalten Sie die folgenden 4 Unteroptionen. Es hilft, die Partitionsgröße anzupassen und Festplattentypen zu konvertieren.
- Ohne Änderung der Partitionsgröße kopieren: Die Größe der Partition wird nicht geändert.
- Nicht zugeordneten Speicher zu Partitionen hinzufügen: Der nicht zugewiesene Speicherplatz wird entsprechend der Festplattengröße jeder Partition der Zielfestplatte neu zugewiesen.
- Partitionsgröße manuell anpassen: Damit können Sie nicht zugewiesenen Speicherplatz auf jede gewünschte Partition auf der Zielfestplatte erweitern.
- Die Zielfestplatte von MBR (GPT) zu GPT (MBR)konvertieren: Es hilft, den Partitionsstil des Zieldatenträgers zu konvertieren, wenn er sich vom Quelldatenträger unterscheidet.
Zusammenfassung
Mit AOMEI Klonen Software können Sie in Windows 10/11 SSD ganz einfach auf eine neue größere SSD klonen. Wenn Ihre interne Festplatte eine Festplatte statt einer SSD ist, können Sie die Software auch zum Klonen des Startlaufwerks auf eine SSD verwenden. Nach dem Klonen tauschen Sie einfach die Festplatte aus (oder ändern Sie die Startreihenfolge), um Ihren Computer von der geklonten SSD zu starten.
Darüber hinaus sind viele hilfreiche Funktionen wie Systemsicherung, Festplattensicherung und Dateisynchronisierung in diese Software integriert. Probieren Sie es einfach mal aus!