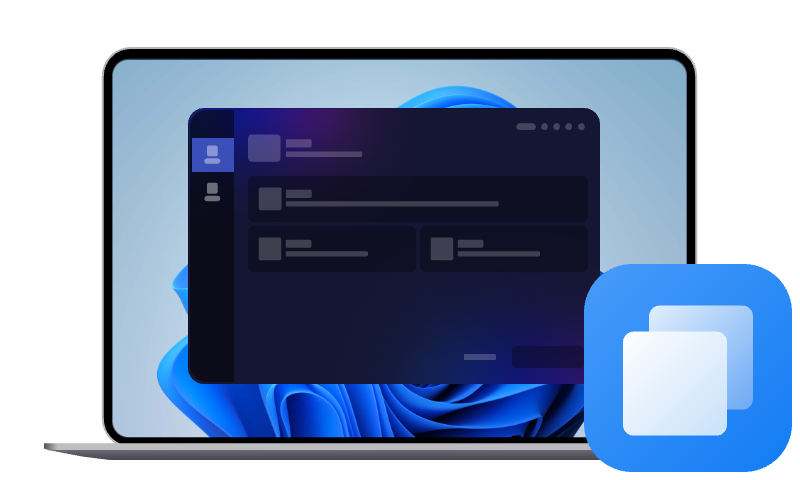Festplatte wechseln leicht gemacht: Programme auf andere Festplatte verschieben
Wer seine Festplatte entlasten oder Programme auf eine schnellere SSD übertragen möchte, steht oft vor der Frage: Wie kann man Programme auf andere Festplatte verschieben, ohne sie neu zu installieren? In diesem Artikel zeigen wir effektive Methoden und Tools, mit denen sich Programme sicher und einfach übertragen lassen.
Warum sollte man Programme auf eine andere Festplatte verschieben?
Wenn die Hauptfestplatte, auf der Windows installiert ist, fast voll ist, kann das System langsamer werden oder es können Probleme bei Updates und Installationen auftreten. Durch das Verschieben von Programmen auf eine andere Festplatte wird diese Belastung reduziert.
Außerdem kann man von einer schnelleren SSD profitieren, indem man häufig genutzte Programme darauf speichert, während weniger wichtige Programme auf einer HDD abgelegt werden. Das sorgt für eine effizientere Nutzung der vorhandenen Speicherressourcen und verbessert die allgemeine Systemleistung.
Es gibt mehrere gute Gründe, Programme auf eine andere Festplatte zu verschieben:
✅ Speicherplatz sparen:
Wenn die Systemfestplatte (meistens Laufwerk C:) voll ist, kann das die Leistung des Computers beeinträchtigen. Durch das Verschieben großer Programme auf eine andere Festplatte wird Platz geschaffen.
✅ Schnellere Festplatte nutzen:
Wer eine neue SSD gekauft hat, möchte vielleicht Programme darauf verschieben, um von schnelleren Ladezeiten zu profitieren.
✅ Bessere Organisation:
Programme und Daten getrennt zu halten (z. B. Programme auf D:, Daten auf E:) kann helfen, das System übersichtlich und effizient zu verwalten.
✅ Neue Festplatte optimal ausnutzen:
Nach dem Einbau einer zusätzlichen Festplatte ist es sinnvoll, sie auch für installierte Programme zu nutzen, anstatt nur Dateien darauf zu speichern.
Programme verschieben: Möglichkeiten und Tools
Wenn Sie Betriebssystem auf andere Festplatte verschieben wollen, ist eine professionelle Migrationssoftware die arbeitssparende Methode. Die Wahl der richtigen Software ist entscheidend. Hier empfehle ich beste zuverlässige Klonen-Software – AOMEI Klonen Software. Es verfügt über viele leistungsstarke und benutzerfreundliche Funktionen, die Ihnen beim Umziehen von Windows 11/10/8/7/Server auf andere SSD oder HDD helfen.
✥ Intuitive Oberfläche, einfach zu verstehen und zu bedienen.
✥ Es bietet 3 Klonenoptionen, einschließlich Systemklon, Festplattenklon, Partitionsklon, und führt standardmäßig intelligentes Klonen aus, damit Sie größere Festplatte auf kleinere Festplatte klonen können. Optional können Sie auch eine intakte Kopie im Sektor-für-Sektor-Modus erstellen.
✥ Es unterstützt Windows 7/8/10/11/Server und unterstützt fast alle Festplatten-Marken, einschließlich WD, Samsung, HP, Acer, usw.
Windows auf andere Festplatte verschieben: Was beachten und was tun?
Das Verschieben des gesamten Betriebssystems auf eine andere Festplatte – sei es eine schnellere SSD oder eine größere HDD – kann die Leistung verbessern und Speicherprobleme lösen. Damit der Umzug reibungslos verläuft, sollten jedoch einige wichtige Punkte beachtet werden:
➤ 1. Backup erstellen
➤ 2. Ziel-Festplatte vorbereiten
➤ 3. Klon-Software verwenden
➤ 4. MBR oder GPT beachten
➤ 5. Boot-Reihenfolge im BIOS/UEFI ändern
➤ 6. Aktivierung und Treiber prüfen
Wie kann man betriebssystem verschieben?
Schritt 1: Verbinden Sie die Zielfestplatte mit Ihrem Windows-Computer. Wenn Ihr Computer keinen zusätzlichen Festplattenschacht hat, ist ein USB-SATA-Verbindungskabel erforderlich.
Schritt 2: Laden Sie die beste Klonen-Software - AOMEI Cloner herunter. Dann starten Sie AOMEI Cloner, wählen Sie Klonen und Systemklon in der Reihenfolge.
Schritt 3: Es wird automatisch die Quellpartition ausgewählt, einschließlich des Systemlaufwerks und anderer bootbezogener Partitionen. Daher müssen Sie nur eine andere Festplatte als Zielspeicherort auswählen und auf Weiter klicken.
Schritt 4: Klicken Sie auf Starten, um den Fortschritt des Systemklons durchzuführen, wenn bei den gesamten Operationen kein Problem auftritt.
- ★Tipps:
- SSD ausrichten: Wenn es sich bei dem Ziellaufwerk um eine SSD handelt, beschleunigt die Aktivierung dieser Option die Lese- und Schreibvorgänge für eine bessere Leistung.
- Sektor-für-Sektor-Klon: Wenn Sie auf eine größere Festplatte klonen möchten, können Sie diese Option aktivieren, um alle Sektoren zu kopieren, unabhängig davon, ob sie in Gebrauch sind oder nicht.
Schritt 5: Warten Sie abschließend, bis der Klonvorgang abgeschlossen ist.
Schritt 6: Sobald der Klonvorgang abgeschlossen ist, ändern Sie einfach die Boot-Sequenz im BIOS und stellen Sie sicher, dass der Computer erfolgreich von dem geklonten Laufwerk bootet. Befolgen Sie die nachstehenden Schritte für Details.
1. Starten Sie den Computer neu und drücken Sie die Taste F2, F10, F12, DEL oder ESC (abhängig von Ihrem Hersteller), um BIOS aufzurufen.
2. Gehen Sie auf die Registerkarte Boot und legen Sie die geklonte HDD/SSD als erste Startoption im BIOS fest.
3. Drücken Sie F10, um die Änderungen zu speichern und den Setup-Bildschirm zu verlassen. Jetzt können Sie den Computer von der geklonten Festplatte erfolgreich starten.
Häufige Probleme und Lösungen
Ziel-Festplatte wird nicht erkannt
Unzureichender Speicherplatz auf der Ziel-Festplatte.
Computer startet nicht von der neuen Festplatte.
Fazit
Mit den richtigen Werkzeugen und der passenden Software ist es eine einfache Aufgabe, dass Programme auf andere Festplatte verschieben. Mit AOMEI Cloner können Sie schnell und einfach das Betriebssystem auf SSD klonen und von den Vorteilen einer verbesserten Leistung und Zuverlässigkeit profitieren.