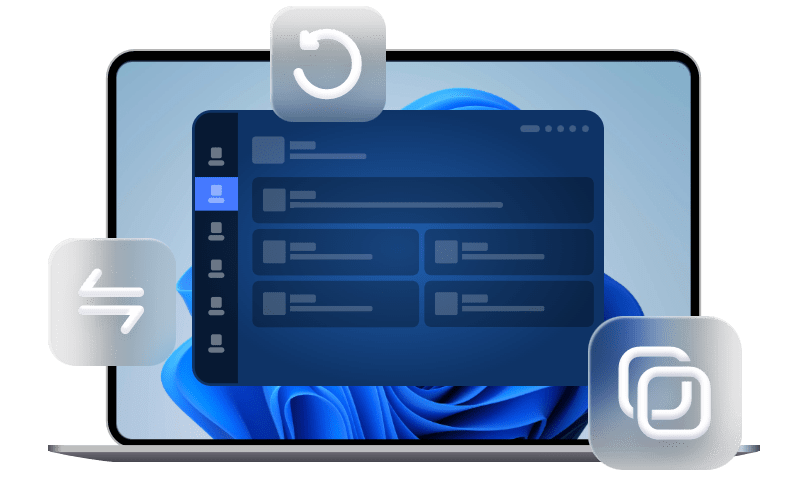NVMe SSD klonen mit nur einem Steckplatz oder zwei Steckplätzen
Um NVMe-SSDs ohne Neuinstallation des Betriebssystems zu klonen, laden Sie ein zuverlässiges NVMe-Klon-Tool herunter und folgen Sie der Schritt-für-Schritt-Anleitung. Diese Methode funktioniert auch, wenn Ihr Gerät nur über einen Steckplatz verfügt.
Benutzerfall: Wie kann ich NVMe SSD mit nur einem Steckplatz klonen?
„Ich möchte mein M.2-NVMe aktualisieren. Ich habe nur einen m.2-Steckplatz an meinem PC und keinen Adapter. Ist es möglich, den aktuellen M.2 auf eine SATA-SSD zu klonen und dann die SATA-SSD auf den neuen M.2 zu klonen? Wenn ja, wäre ich für jeden Rat wirklich dankbar.“ - Toms Hardware
Wenn Sie über einen zusätzlichen M.2-PCIe-Steckplatz verfügen, um ein zweites NVMe-Laufwerk anzuschließen, wäre der gesamte NVMe-SSD-Klonvorgang kein großes Problem. Allerdings verfügen einige Computer, insbesondere Laptops, nur über einen PCIe-Steckplatz, der eine NVMe-SSD anschließen kann. Was tun in einer solchen Situation?
>> Wenn Sie Ihr System und Ihre Daten dennoch über das Klonen von Datenträgern migrieren möchten, benötigen Sie einen M.2-SSD-zu-USB-Adapter oder ein M.2-NVMe-SSD-Gehäuse, um das zweite Laufwerk anzuschließen.
>> Wenn Sie keinen Adapter haben, müssen Sie möglicherweise ein vollständiges Disk-Image der alten NVMe-SSD erstellen und es auf dem neueren Laufwerk wiederherstellen.
Was auch immer Ihr Fall ist, Sie benötigen eine spezielle NVMe SSD Klonen Software, die Ihnen hilft.
Beste Software zum Klonen von NVMe-SSDs
Das Windows-Betriebssystem verfügt über ein Dienstprogramm zum Erstellen eines Systemabbilds, das auf einem anderen Laufwerk wiederhergestellt werden kann. Der Vorgang ist jedoch mühsam und fehleranfällig. Darüber hinaus sind noch weitere Bedingungen zu berücksichtigen, beispielsweise sollte die Zielfestplatte mit NTFS formatiert sein und die gleiche oder eine größere Größe als die Quellfestplatte haben.
Um diese Einschränkungen zu überwinden und NVMe-SSDs effizient zu klonen, benötigen Sie einen professionellen NVMe-SSD-Cloner, der im nativen Windows-System fehlt, aber die beste Wahl sein kann, um alle Daten ohne Neuinstallation auf oder vom NVMe-Laufwerk zu übertragen.
Hier präsentiere ich Ihnen das beste NVMe-SSD-Klon-Tool AOMEI Klonen Software:
✍ Es bietet Ihnen die Möglichkeit, die gesamte Festplatte, ausgewählte Partitionen oder nur das Betriebssystem zu klonen.
✍ Es unterstützt sowohl MBR- als auch GPT-Daten- und Systemfestplatten. Sie können sogar GPT zu MBR oder umgekehrt ohne Konvertierung klonen.
✍ Mit den Funktionen „Intelligentes Klonen“ und „Partitionen bearbeiten“ können Sie NVMe-Laufwerke problemlos auf größere oder kleinere Laufwerke klonen.
✍ Es unterstützt alle Arten von Festplattenschnittstellen, einschließlich SATA, mSATA, U.2, M.2 und PCIe.
Klicken Sie auf den Download-Button unten, um die beste NVMe-SSD-Klonsoftware auszuprobieren:
Schritt für Schritt: NVMe-SSD auf neue NVMe-SSD klonen unter Windows 11/10/8/7
Ich werde zwei Methoden zum Klonen einer NVMe-SSD auf einem Laptop/Desktop veranschaulichen: Eine führt das Klonen der Festplatte durch und die andere führt eine Sicherung und Wiederherstellung durch.
#1. NVMe-SSD mit einem zusätzlichen Steckplatz oder Adapter klonen
Das Klonen von Festplatten ist der einfachste Weg für die NVMe-SSD-Migration. Es kann das Betriebssystem und alle Dateien vom Quell-NVMe direkt auf das Ziellaufwerk duplizieren, sodass keine Sicherung und anschließende Wiederherstellung erforderlich sind. Das folgende Tutorial verwendet das Beispiel des Klonens einer NVMe-SSD auf eine größere NVMe-SSD.
Vorbereitungen für das Klonen von NVMe-SSDs
Um den Erfolg des Klonens einer NVMe-SSD zu maximieren, beachten Sie die folgenden Tipps, bevor Sie beginnen:
- Installieren Sie die neue SSD oder schließen Sie sie über einen Adapter oder ein Gehäuse an. Stellen Sie sicher, dass es erkannt werden kann.
- Wenn sich auf der Ziel-SSD wichtige Daten befinden, sichern Sie diese zuerst, da die NVMe-SSD-Replikation alles darauf überschreibt.
- Aktualisieren Sie vor dem Klonen die Firmware Ihrer NVMe-SSDs auf die neueste Version, um optimale Leistung und Kompatibilität sicherzustellen.
- Abhängig von der Größe Ihrer Daten kann der Klonvorgang viel Zeit in Anspruch nehmen. Planen Sie ausreichend Zeit ein, um den Prozess ohne Unterbrechungen abzuschließen.
Schritt 1. Navigieren Sie in der Hauptoberfläche der NVMe SSD-Klonsoftware zu Klonen und wählen Sie dann Festplattenklon.
Hinweis: Wenn Sie nur das Betriebssystem auf SSD migrieren möchten, können Sie stattdessen Systemklon wählen.
Schritt 2. Wählen Sie die NVMe-SSD, die Sie klonen möchten, als Quelllaufwerk und die SSD, auf die Sie alles migrieren möchten, als Ziel aus.
Schritt 3. Markieren Sie im Bildschirm „Zusammenfassung“ die Option SSD ausrichten, um die Leistung der Ziel-NVMe-SSD weiter zu verbessern. Klicken Sie dann auf Starten, um mit dem Klonen von NVMe auf NVMe zu beginnen.
Hinweis: Normalerweise ist kein Neustart erforderlich, dann wird das Klonen der NVMe-SSD in Windows abgeschlossen. Wenn einige Apps AOMEI Klonen Software daran hindern, auf das Quelllaufwerk zuzugreifen, wird das NVMe-Laufwerk im Neustartmodus geklont.
👉 Booten Sie vom geklonten NVMe-Laufwerk
- Wenn die neue NVMe-SSD über einen Adapter angeschlossen ist, können Sie den PC herunterfahren und die alte NVMe-SSD durch die neue ersetzen. Starten Sie dann Ihren Computer von der geklonten NVMe-SSD, die im Moment das einzige angeschlossene Laufwerk sein sollte, um zu überprüfen, ob er bootfähig ist und normal funktioniert.
- Wenn die neue NVMe-SSD im zweiten Steckplatz installiert ist, können Sie beim Start die BIOS-Taste (je nach Marke und Modell) drücken und das geklonte neue Laufwerk als erste Startoption auswählen. Wenn Windows normal gestartet werden kann, ist das Klonen erfolgreich und Sie können entscheiden, was mit dem alten Laufwerk geschehen soll. Sie können beispielsweise die Festplatte löschen oder sie zur Speicherung behalten.
#2. M.2 NVMe SSD mit nur einem Steckplatz im Laptop klonen
Wenn Ihr Computer wie die meisten Laptops nur über einen Steckplatz für ein M.2-NVMe-Laufwerk verfügt und Sie keinen verfügbaren Adapter haben, können Sie eine Imagesicherung der aktuellen NVMe-SSD erstellen und diese dann auf dem neuen Laufwerk wiederherstellen.
In der folgenden Anleitung werde ich den gesamten Vorgang über AOMEI Klonen Software abschließen, das auch ein Sicherungs- und Wiederherstellungstool für Windows ist.
Schritt 1. Öffnen Sie AOMEI Klonen Software. Klicken Sie auf Backup -> Festplattensicherung und folgen Sie dem Assistenten, um ein Festplatten-Image der NVMe-SSD zu erstellen.
Schritt 2. Wenn die Sicherung abgeschlossen ist, klicken Sie auf Werkzeuge -> Bootfähiges Medium erstellen, um ein bootfähiges Medium zu erstellen, mit dem Sie Ihren Computer in WinPE starten können.
Schritt 3. Fahren Sie den PC herunter, ziehen Sie das Netzkabel und andere Kabel ab. Entfernen Sie die Rückwand und ersetzen Sie die alte NVMe-SSD durch die neue. Montieren Sie die Rückwand wieder.
Schritt 4. Schließen Sie das erstellte bootfähige Medium an, starten Sie Ihren Computer neu und drücken Sie beim Start die entsprechende Taste (z. B. F2, ESC), um ins BIOS zu gelangen. Gehen Sie dann zur Registerkarte „Boot“ und legen Sie das USB-Gerät als erste Startoption fest. Warten Sie geduldig und diese Software wird automatisch geladen.
Schritt 5. Klicken Sie auf Wiederherstellen -> Image-Datei wählen, um das erstellte Bild zu finden. Stellen Sie dann die Festplattensicherung auf der neuen NVMe-Festplatte wieder her, indem Sie dem Assistenten folgen.
👉 Booten Sie vom geklonten NVMe-Laufwerk
Wenn der Vorgang abgeschlossen ist, können Sie Ihren Computer von der neuen NVMe-SSD starten. Wenn Sie versuchen, die neue SSD zu starten, denken Sie daran, das bootfähige Medium auszuwerfen und die Startreihenfolge im BIOS zu ändern.
Fazit
Das Klonen von NVMe SSD auf NVMe SSD mit einer Software zum Klonen von Datenträgern ist eine gute Wahl für Benutzer, die die Festplatte auf eine größere aktualisieren oder eine höhere Leistung erzielen möchten. Weil es den normalen Betrieb Ihres Systems und die Integrität der Daten gewährleisten kann.
Wenn Sie eine NVMe-SSD mit nur einem Steckplatz klonen möchten, können Sie außerdem die Sicherungs- und Wiederherstellungsfunktion verwenden. Es kann den gleichen Effekt wie Klonen erzielen. Der einzige Nachteil besteht darin, dass Sie das Image wiederherstellen müssen, bevor Sie Windows starten.
Wenn Sie AOMEI Klonen Software auf Ihren Computer herunterladen, verpassen Sie nicht andere wunderbare Funktionen, wie zum Beispiel die automatische Dateisynchronisierung. Machen Sie es jetzt!