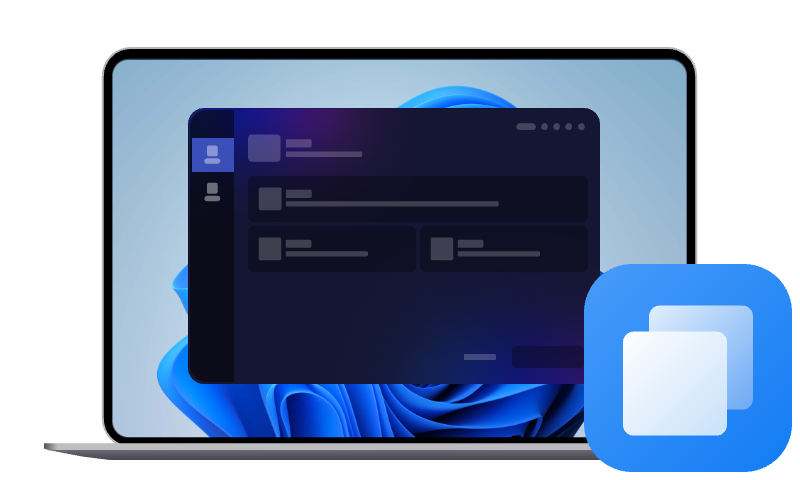MBR auf GPT klonen ohne Bootproblem
In diesem Artikel erfahren Sie, wie Sie schnell, sicher und ohne Datenverlust Ihre bestehende MBR-Festplatte auf GPT klonen. Schritt-für-Schritt zeigen wir, worauf Sie achten müssen und welche Software sich dafür am besten eignet.
Was ist der Unterschied zwischen MBR und GPT?
Die Begriffe MBR (Master Boot Record) und GPT (GUID Partition Table) beschreiben zwei unterschiedliche Arten der Festplattenpartitionierung. Sie legen fest, wie Daten auf der Festplatte strukturiert und wie Partitionen verwaltet werden.
MBR ist der ältere Standard und wurde bereits in den 1980er-Jahren eingeführt. Er unterstützt Festplatten bis maximal 2 TB und erlaubt nur bis zu vier primäre Partitionen. Außerdem speichert MBR die Partitionsinformationen nur an einem einzigen Ort – was das Risiko eines Datenverlusts bei Beschädigung erhöht.
GPT hingegen ist moderner, flexibler und sicherer. Er unterstützt deutlich größere Festplatten (über 2 TB), ermöglicht bis zu 128 Partitionen und speichert die Partitionstabelle redundant an mehreren Stellen auf der Festplatte. Zusätzlich enthält GPT eine sogenannte „CRC-Prüfsumme“, die Fehler erkennt und korrigieren kann.
Ein weiterer großer Unterschied liegt im Boot-Modus:
- MBR funktioniert mit dem klassischen BIOS
- GPT ist auf das moderne UEFI ausgelegt, das schneller startet und mehr Sicherheit bietet
Wer also ein modernes System nutzt oder auf zukunftssichere Technologie setzen will, sollte den Wechsel von MBR zu GPT in Betracht ziehen – etwa durch ein gezieltes MBR auf GPT klonen, um bestehende Daten und Systeme verlustfrei zu übernehmen.
Was beachte ich, wenn ich die Festplatte von MBR auf GPT konvertieren? (ohne Datenverlust)
Wenn Sie Ihre Festplatte von MBR auf GPT konvertieren möchten, ist sorgfältige Vorbereitung entscheidend – besonders dann, wenn Sie Ihre Daten und das installierte Windows-System behalten möchten. Im schlimmsten Fall kann eine unsachgemäße Konvertierung zu einem vollständigen Datenverlust führen.
Für Windows 10-Nutzer bietet Microsoft das integrierte Tool MBR2GPT.exe, mit dem sich eine Systemfestplatte im laufenden Betrieb (ab Windows 10 Version 1703) ohne Datenverlust umwandeln lässt – allerdings nur, wenn bestimmte Voraussetzungen erfüllt sind, z. B. UEFI-Firmware, nur ein Betriebssystem auf der Festplatte und eine unterstützte Partitionstabelle.
Alternativ stehen auch Drittanbieter-Tools wie AOMEI Cloner zur Verfügung, die eine grafische Benutzeroberfläche bieten und oft flexibler sind – etwa wenn es sich um eine Datenfestplatte oder eine externe HDD/SSD handelt.
Vorbereitung vor dem Klonen von MBR auf GPT:
- Erstellen Sie ein vollständiges Backup aller Daten.
- Prüfen Sie, ob Ihr System UEFI-fähig ist (BIOS → Boot-Modus).
- Bei Systemfestplatten: Verwenden Sie ein Tool, das unterstützt, MBR auf GPT ohne Datenverlust zu konvertieren.
Schritt-für-Schritt-Anleitung: MBR Festplatte auf GPT klonen
Wenn Sie Ihren bestehenden MBR auf GPT klonen möchten, beispielsweise beim Umstieg auf eine neue SSD oder bei der Umstellung auf UEFI, können Sie die folgenden Schritte durchführen.
1. Eine Ziel-Festplatte (z. B. SSD oder größere HDD), die im GPT-Format ist.
2. Ein zuverlässiges Festplatte-Klonen-Tool wie AOMEI Cloner.
3. Ein funktionierender PC (z. B. der neue Rechner oder ein Ersatzgerät).
Optional: Ein USB-Adapter, wenn die alte Festplatte extern angeschlossen wird. Danach prüfen Sie im Voraus, ob dein System UEFI unterstützt, da GPT nur mit UEFI funktioniert.
Warum wählen Sie AOMEI Cloner als Klon-Tool?
AOMEI Cloner ist die Kompatibilität mit verschiedenen Festplatten und Dateisystemen, darunter HDDs, SSDs, MBR- und GPT-Partitionen. Zudem unterstützt es das Klonen von Systemlaufwerken, sodass Windows nach dem Klonen direkt von der neuen SSD gestartet werden kann. Darüber hinaus bietet AOMEI Cloner erweiterte Funktionen wie das Klonen dynamischer Festplatten oder die SSD-Ausrichtung zur Leistungsoptimierung.
Schritt 1: Schließen Sie sowohl die alte MBR-Festplatte als auch die neue GPT-Zielfestplatte an Ihren Computer an. Stellen Sie sicher, dass auf der Ziel-Festplatte genügend Speicherplatz vorhanden ist.
Schritt 2: Starten Sie AOMEI Cloner und MBR auf GPT klonen. Dannach klicken Sie dann nacheinander auf „Klonen“ und „Festplattenklon“.
Schritt 3: Wählen Sie nun die Quellfestplatte (MBR) aus (das ist die aktuelle System oder Datenplatte). Und klicken Sie auf „Weiter“.
Schritt 4: Wählen Sie die neue GPT-Festplatte als Zielfestplatte aus und klicken Sie auf „Weiter“.
Schritt 5: Zeigen Sie die Details in der Vorschau an und klicken Sie auf „Starten“. (Wichtig: Aktivieren Sie die Option „SSD ausrichten“, wenn Sie auf eine SSD klonen, um die Leistung zu verbessern.)
- ★Hinweise:
- SSD ausrichten: Wenn Ihre Zielfestplatte eine SSD ist, kann diese Option die Lese- und Schreibgeschwindigkeit der SSD erhöhen.
- Sektor-für-Sektor-Klon: Kopieren Sie alle Sektoren, einschließlich ungenutzter und fehlerhafter Sektoren, auf eine größere oder identisch große Festplatte.
- Partitionen bearbeiten: Passen Sie die Partitionsgröße und den Laufwerksbuchstaben an, um ungenutzten Speicherplatz auf der Zielfestplatte zuzuweisen.
Falls Sie nur eine MBR-Zielfestplatte haben, keine Sorgen, gibt es eine Option, mit der Sie die Festplatte einfach von MBR in GPT umwandeln können. Bevor Sie den Klonvorgang starten, klicken Sie auf „Partitionen bearbeiten“, und dort auf: ✔️ „Das Zielfestplatte von MBR zu GPT konvertieren“.
Nach erfolgreicher Konvertierung müssen Sie im BIOS den Boot-Modus auf UEFI umstellen.
Schritt 1: Öffnen Sie das BIOS/UEFI (meist durch Drücken von Entf, F2 oder F10 beim Booten).
Schritt 2: Stellen Sie den Boot-Modus auf UEFI um. (nicht „Legacy“)
Schritt 3: Wählen Sie die neue GPT-Festplatte als Startlaufwerk aus.
Fazit
Die Umstellung von MBR auf GPT ist ein wichtiger Schritt hin zu moderner und zukunftssicherer Systemnutzung – insbesondere bei neuen SSDs und UEFI-basierten PCs. Wenn Sie Ihre MBR-Festplatte auf GPT klonen, behalten Sie nicht nur Ihr Windows 10 System inklusive aller Programme und Daten, sondern profitieren auch von mehr Stabilität, größerem Speicher und besserer Kompatibilität. Mit Tools wie AOMEI Cloner gelingt das MBR auf GPT Klonen sicher und ohne Datenverlust – ideal für alle, die ihr System modernisieren möchten.