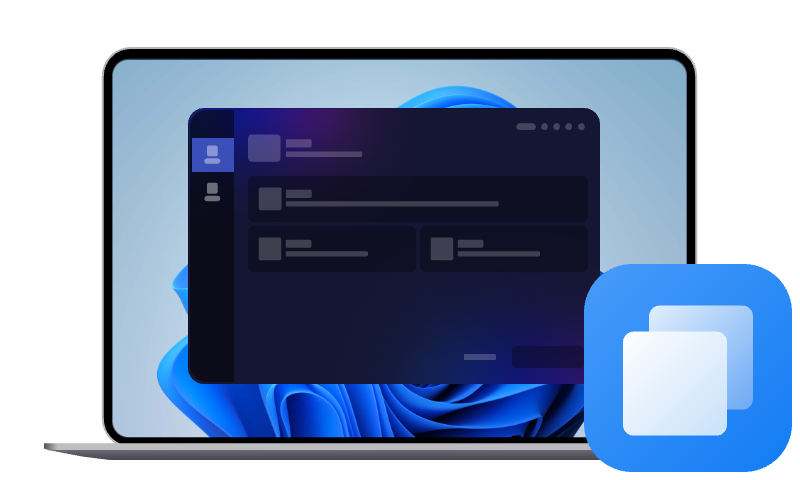[Bootfähig] M.2 SSD auf größere M.2 SSD klonen
Dieser Artikel beschreibt im Detail, wie man eine M.2 SSD auf größere M.2 SSD klonen kann, indem man eine professionelle Klon-Software verwendet und wie man sicher bootet.
Warum muss man M.2 SSD auf größere M.2 SSD klonen?
Haben Sie Probleme mit zu wenig Speicherplatz auf Ihrer M.2 SSD oder möchten Sie die Leistung Ihres Systems verbessern? Das Klonen Ihrer aktuellen M.2 SSD auf eine größere ist eine effiziente Lösung, um Ihre Daten sicher zu migrieren und gleichzeitig Speicher und Geschwindigkeit zu erweitern. In diesem Artikel erklären wir Schritt für Schritt, wie Sie diesen Prozess einfach und erfolgreich durchführen.
Gründe für das Klonen auf eine größere M.2 SSD
- Speicherplatz erweitern: Moderne Anwendungen und Spiele benötigen immer mehr Speicher. Eine größere SSD schafft hier Abhilfe.
- Leistungssteigerung: Neuere M.2 SSDs bieten oft höhere Schreib- und Lesegeschwindigkeiten.
- Einfachheit: Beim Klonen bleiben Betriebssystem, Programme und Daten erhalten. Eine Neuinstallation ist nicht notwendig.
Was sollten Sie vor dem Klonen tun?
Vor dem Klonen müssen Sie die folgenden Vorbereitungen treffen.
1. Kompatibilität überprüfen
- Schnittstelle: Stellen Sie sicher, dass Ihr Mainboard die neue SSD unterstützt (z. B. NVMe oder SATA).
- Größe der neuen SSD: Die neue SSD sollte mindestens so groß sein wie die genutzten Daten auf der alten SSD.
2. Tools und Hardware
- Software: Nutzen Sie Klon-Programme wie AOMEI Cloner.
- Adapter oder Gehäuse: Falls kein zweiter M.2-Steckplatz verfügbar ist, benötigen Sie ein externes M.2-Gehäuse.
3. Vorbereitung
- Daten sichern: Erstellen Sie ein Backup wichtiger Dateien, um Datenverlust zu vermeiden.
- Systemanforderungen prüfen: Stellen Sie sicher, dass Ihr System mit der neuen SSD kompatibel ist.
Schrittweise Anleitung: M.2 SSD auf größere M.2 SSD klonen
Um eine Festplatte auf M.2 SSD zu klonen, muss die Klon-Software, die Sie verwenden, zuverlässig und leistungsstark sein. Hier empfehle ich AOMEI Cloner, weil es die folgenden Fähigkeiten hat:
✧ Es kann intelligent eine größere Festplatte auf kleinere klonen oder eine exakte Kopie mit Sektor-für-Sektor-Klon.
✧ Durch SSD ausrichten optimiert es die Leistung der SSD, indem es alle Partitionen auf der neuen SSD anpasst.
✧ Die Benutzeroberfläche ist benutzerfreundlich, sodass auch Anfänger keine Schwierigkeiten haben werden.
✧ Es unterstützt verschiedene beliebte SSD-Marken und Modelle wie Samsung, Crucial, WD, SATA, M.2, NVMeSSD und mehr.
✧ Es ist kompatibel mit Windows 11, 10, 8/8.1, 7, XP und Vista.
Laden Sie die kostenlose Testversion dieser Klonsoftware herunter, um ihre leistungsstarken Klonfunktionen zu demonstrieren:
Schritt 1. Schließen Sie die neue M.2 SSD an. Wenn kein zweiter Steckplatz verfügbar ist, verwenden Sie ein externes Gehäuse oder einen Adapter. Starten Sie Ihr System und prüfen Sie, ob die neue SSD erkannt wird.
Schritt 2. Starten Sie AOMEI Cloner. Klicken Sie auf Klonen und wählen Sie Festplattenklon.
✤ Die Klonfunktion in der Testversion kann nur demonstriert werden. Um die Laptop-Festplatte auf SSD zu klonen, egal ob es sich um einen MBR- oder GPT-Datenträger handelt, aktualisieren Sie bitte auf die Vollversion.
✤ MBR- und GPT-Festplatten sind beides Festplattentypen für die Datenspeicherung, die Sie in der Datenträgerverwaltung überprüfen können. Klicken Sie mit der rechten Maustaste auf die Festplatte oder die SSD, wählen Sie Eigenschaften -> Volume -> Partitionsstil, dann sehen Sie den Partitionsstil, entweder MBR oder GPT.
Schritt 3. Wählen Sie die originale SSD als Quellfestplatte aus.
Schritt 4. Geben Sie die neue SSD als Zielpfad an.
Schritt 5. Es wird dringend empfohlen, die Option SSD ausrichten anzukreuzen, um Lese- und Schreibgeschwindigkeiten zu optimieren und die Lebensdauer zu verlängern. Klicken Sie einfach auf Starten, um den Klonprozess zu starten.
✍ Diese Funktion Sektor-für-Sektor-Klon klont alle Sektoren des alten Laufwerks (einschließlich nicht verwendeter Sektoren) auf die Zieldiskette, bei der es sich um eine neue SSD handelt. Wenn jedoch nicht genügend Speicherplatz für den gesamten Inhalt vorhanden ist, schlägt der Klonvorgang fehl.
✍ Mit Partitionen bearbeiten können Sie den Speicherplatz nach dem Klonen der Festplatte auf eine größere Festplatte voll ausnutzen, indem Sie entweder manuell ungenutzten Speicherplatz zu allen Partitionen hinzufügen oder ihn automatisch auf der Zielfestplatte unterbringen lassen. Wenn der Festplattentyp und der SSD-Typ unterschiedlich sind, können Sie MBR in GPT oder umgekehrt konvertieren.
☝Von geklonter M.2 SSD booten
Wenn Sie über mehrere Steckplätze verfügen, können Sie die alte Festplatte auch als Zweitfestplatte anschließen. Drücken Sie beim Booten einfach die BIOS-Taste (je nach Marke und Modell) und wählen Sie die geklonte neue Festplatte als erste Boot-Option aus. Wenn Windows normal startet, ist das Klonen erfolgreich und Sie können entscheiden, was mit der alten Festplatte geschehen soll.
Wenn Ihre alte Festplatte MBR-partitioniert war und Ihre neue Festplatte eine M.2 NVMe SSD (GPT) ist, sollten Sie auch den Startmodus von Legacy BIOS auf UEFI ändern.
Fazit
Das Klonen Ihrer M.2 SSD auf eine größere M.2 SSD ist eine einfache und effektive Möglichkeit, mehr Speicherplatz zu gewinnen und die Leistung Ihres Systems zu steigern. Mit den richtigen Tools und der obigen Anleitung können Sie den Prozess schnell und sicher durchführen. Probieren Sie es aus und profitieren Sie von den Vorteilen eines SSD-Upgrades!