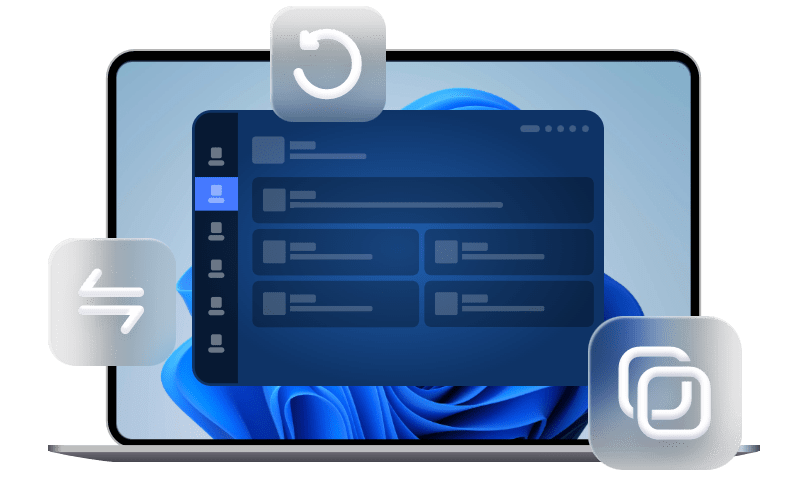(2025) HDD auf SSD klonen mit Klon-Software - sehr einfach!
Ob als Backup oder beim Austausch Ihres Computers, es ist immer nützlich, einen Klon Ihrer Festplatte oder SSD zur Hand zu haben, damit Sie im Falle der Fälle sofort wieder loslegen können. In diesem Artikel wird erklärt, wie Sie mit der leistungsstarken Festplatte-Klonen-Software AOMEI Backupper einfach und schnell Daten von HDD auf SSD klonen und dann normal von der geklonten SSD booten.
Möchten Sie Ihre interne Windows-Festplatte im Notebook durch SSD ersetzen? Funktioniert Ihr Computer langsamer als zuvor? Ob als Backup oder beim Austausch Ihres Computers, es ist immer nützlich, einen Klon Ihrer Festplatte oder SSD zur Hand zu haben, damit Sie im Falle der Fälle sofort wieder loslegen können. Leider gibt es in Windows sogar Windows 10/11 keine Option, Festplatte auf SSD klonen zu können. Glücklicherweise können wir jedoch heute zahlreiche Festplatten Klonen Software im Internet finden, um es zu erreichen.
HDD oder SSD, was ist besser?
Klein, schnell, teuer - das ist die Gründe für die meisten Computerbenutzer, warum sie HDD durch SSD ersetzen wollen. Obwohl beide Festplattentypen ähnlich aussehen, unterscheiden sie sich. In folgender Tabelle habe ich einen Vergleich zwischen HDD und SSD gemacht.
Aus den folgenden Gründen könnten Sie das Klonen Ihrer Festplatte auf eine SSD in Betracht ziehen:
- Verkürzung der Bootzeit des Computers: Das Booten eines Computers von einer SSD ist viel schneller als das Booten von einer HDD. In unseren Tests benötigten SSDs 10 Sekunden zum Booten, während HDDs 4 Minuten brauchten.
- Verbesserung der Gesamtleistung: Wenn Sie Windows von HDD auf SSD verschieben, werden Programme sofort gestartet und Spiele brauchen nicht so lange zum Laden.
- Vergrößerung des Speicherplatzes: Wenn sich Daten ansammeln, kann der Speicherplatz auf Ihrem Computer knapp werden, also klonen Sie das Laufwerk auf eine größere SSD.
Wie können Sie also unter Windows 11/10/8/7 Ihre HDD auf SSD klonen? Lesen Sie weiter.
Teil 1: Vorbereitungen vor dem Klonen
🔥1. Die beste Festplatte-Klonen-Software auswählen
Um die Leistung Ihres Computers zu verbessern, verwenden Sie die Windows SSD-Klonen-Software - AOMEI Backupper Professional. Sie können Ihre Festplatte (entweder Systemfestplatte oder Datenfestplatte) mit unglaublicher Geschwindigkeit auf eine SSD klonen und sogar Festplatten mit unterschiedlicher Größe klonen, ohne Daten zu verlieren. Sie müssen sich keine Sorgen machen, dass Ihre SSD nicht auf Ihre Festplatte passt. Mit der Option „SSD ausrichten“ können Sie Ihre Festplatte sicher und schnell auf eine SSD kopieren, und mit der VSS-Technologie (Volume Shadow Copy Service) müssen Sie sich keine Sorgen machen, dass Ihre Arbeit unterbrochen wird.
🔌2. Das Betriebssystem überprüfen und die SSD richtig an den Computer anschließen
Vergewissern Sie sich, dass auf der alten Festplatte ein Betriebssystem installiert ist, und reparieren Sie alle fehlerhaften Sektoren auf der Festplatte. Ohne Betriebssystem können Sie Ihren Computer nicht starten, und wenn die geklonte SSD fehlerhafte Sektoren der ursprünglichen Festplatte enthält, können Sie sie möglicherweise auch nicht starten.
Danach sollten Sie die SSD in Ihren Computer einbauen. Dazu benötigen Sie ein SATA-Kabel, ein Stromkabel, einen Schraubenzieher, einige Schrauben und einen Festplattenträger. Wenn die SSD korrekt auf Ihrem Computer angezeigt wird, überprüfen Sie, ob genügend Speicherplatz auf der SSD vorhanden ist und ob der Partitionstyp GPT ist.
Schalten Sie den Computer ein. Klicken Sie mit der rechten Maustaste auf die SSD und wählen Sie „Eigenschaften“. Dann können Sie die genauen Informationen finden. Windows 10 kann sowohl auf MBR- als auch auf GPT-Partitionen installiert werden, allerdings kann Windows 11 nur auf GPT-Partitionen installiert werden. Die Kapazität der SSD sollte größer als der auf der alten Festplatte verwendete Speicherplatz sein.
Wenn der Partitionsstil nicht mit dem Windows-System kompatibel ist, müssen Sie zuerst den Partitionsstil von MBR in GPT umwandeln.
💻3. Wichtige Daten an einem anderen Ort sichern
Haben Sie schon einmal Dateien auf der SSD gespeichert? Alle Daten auf der Ziel-SSD werden während des Klonvorgangs gelöscht. Sie sollten wichtige Daten auf der SSD vorher sichern, sonst sind sie für immer verloren.
Teil 2. HDD auf SSD klonen - Einfach & Schnell
⚠️Achtung:
- Obwohl AOMEI Backupper erlaubt, die Festplatte auf kleinere SSD oder HDD zu klonen, stellen Sie bitte sicher, dass der Speicherplatz der Zielfestplatte nicht kleiner als der verwendete Speicherplatz der Quellfestplatte ist.
- Alle Daten auf der Zielfestplatte werden nach dem Klonen überschrieben, deshalb sollten Sie besser sicherstellen, ob es wichtige Daten auf dem Ziellaufwerk gibt. Wenn ja, sollen Sie bitte im Voraus eine Festplattensicherung erstellen.
- Wenn AOMEI Backupper unter dem Windows-Betriebssystem verwendet wurde, kann die Systemfestplatte nur als Quellfestplatte, aber nicht als Zielfestplatte eingestellt werden.
Schritt 1. Schließen Sie zuerst SSD an Ihren Computer an, und stellen Sie sicher, dass sie von Windows erkannt werden kann.
Schritt 2. Laden Sie AOMEI Backupper herunter, installieren und starten Sie es. Klicken Sie auf „Klonen“ auf der linken Seite und wählen Sie „Festplattenklon“.
(Natürlich, wenn Sie nur das Betriebssystem auf SSD klonen wollen, wählen Sie stattdessen „Systemklon“.)
Schritt 3. Im Popup-Fenster wählen Sie Ihre HDD als die Quellfestplatte, und klicken Sie auf „Weiter“, um fortzufahren.
Schritt 4. Danach wählen Sie SSD als die Zielfestplatte, und klicken Sie auf „Weiter“.
Schritt 5. Bestätigen Sie die Operationen im Fenster „Zusammenfassung“. Vergessen Sie nicht, die Option „SSD ausrichten“ zu aktivieren, um die Lese- und Schreibgeschwindigkeit von SSD zu beschleunigen. Und dann klicken Sie auf „Starten“.
Schritt 6. Wenn der Vorgang 100% ist, klicken Sie schließlich auf „Fertig“.
Mit ein paar Klicks kann man einfach und schnell HDD auf SSD klonen. Für Benutzer, die Problem haben, wie Sie die Festplatte durch SSD ersetzen, kann AOMEI Backupper auf jeden Fall einen Versuch wert sein. Außerdem verfügt AOMEI Backupper auch für Server-Benutzer über die Server Version, die Windows Server 2003/2008/2012/2016/2019/2022 unterstützt.
Teil 3. Computer von der geklonten SSD booten
👉 Szenario 1: Die alte und die neue Festplatte behalten
Schritt 1. Starten Sie den Computer neu. Drücken Sie während des Neustarts mehrmals F2, F8, F10 oder DEL, um das BIOS-Setup zu öffnen.
Schritt 2. Schieben Sie unter der Registerkarte „Boot“ die neue SSD an die erste Position.
Schritt 3. Speichern Sie Ihre Änderungen und starten Sie Ihren Computer neu.
👉 Szenario 2: Nur die neue Festplatte behalten
Schritt 1. Schalten Sie den Computer aus und bauen Sie die alte Festplatte aus.
Schritt 2. Legen Sie die neue SSD ein oder schließen Sie sie an.
Schritt 3. Starten Sie den Computer neu und er wird automatisch von der geklonten SSD booten.
Tipps:
- Löschen Sie die alte HDD erst, nachdem Sie sicher sind, dass die neue SSD erfolgreich booten kann.
- Mit dieser Software können Sie problemlos eine SSD auf eine andere SSD klonen, unabhängig von der Partitionsgröße oder der Festplattenmarke.
Fazit
Das Klonen einer Festplatte auf SSD ist eine schnelle Methode, um Ihre Daten nahtlos von einer herkömmlichen Festplatte auf eine SSD zu migrieren, ohne dass Sie Ihr System und Ihre Anwendungen neu installieren müssen. Auf diese Weise können Sie die Vorteile von SSDs nutzen, wie z. B. höhere Geschwindigkeiten, kürzere Boot-Zeiten, größere Ausdauer und Energieeffizienz.
Dieser Artikel beschreibt, wie Sie mit AOMEI Backupper unter Windows 11, 10, 8 und 7 eine HDD auf SSD klonen können. AOMEI Backupper ist nicht nur eine Festplatte-Klonen-Software, sondern auch eine Windows-Backup-Software, die System-, Festplatten-, Partitions- und Dateisicherung und Wiederherstellungsfunktionen bietet. Außerdem werden vollständige, inkrementelle, differentielle und automatische Backups unterstützt, um Datensicherheit zu gewährleisten und Datenverluste zu verhindern.