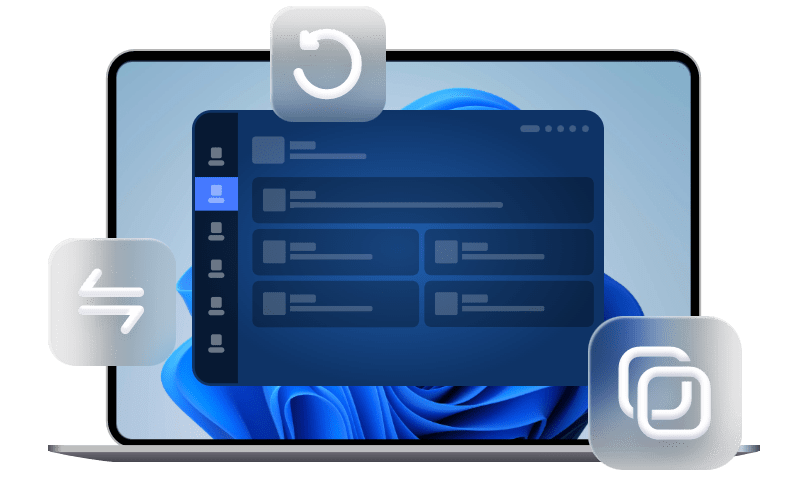[Freeware] HDD auf SSD kostenlos klonen in Windows 11/10
In diesem Artikel finden Sie, wie Sie mit der besten Software HDD auf SSD kostenlos klonen können.
Warum will man HDD auf SSD klonen?
Die Technologie hat sich in den letzten Jahren rasant weiterentwickelt, und mit der Einführung von SSDs ist eine der größten Leistungssteigerungen für Computer erzielt worden. Doch was tun, wenn Sie bereits eine HDD haben und auf eine SSD umsteigen möchten? Eine Neuinstallation des Betriebssystems und aller Programme kann aufwendig sein.
Glücklicherweise gibt es eine einfachere Lösung: Das Klonen der Festplatte. In diesem Artikel zeigen wir Ihnen, wie Sie HDD auf eine SSD kostenlos klonen können, um die Vorteile einer SSD ohne den Aufwand einer Neuinstallation zu genießen.
Was ist der Unterschied zwischen HDD und SSD?
Bevor wir uns dem Klonen widmen, sollten wir die grundlegenden Unterschiede zwischen HDD und SSD verstehen.
-
HDD (Hard Disk Drive): Eine HDD verwendet mechanische Teile, um Daten zu speichern und zu lesen. Sie ist langsamer und empfindlicher gegenüber Stößen, hat aber in der Regel mehr Speicherplatz zu einem niedrigeren Preis.
-
SSD (Solid State Drive): Eine SSD nutzt Flash-Speicher ohne bewegliche Teile, was sie schneller, langlebiger und energieeffizienter macht. Sie bietet wesentlich schnellere Lese- und Schreibgeschwindigkeiten als eine HDD.
Der Umstieg von einer HDD auf eine SSD ist daher eine der besten Möglichkeiten, die Leistung deines Systems zu steigern, insbesondere beim Hochfahren des Betriebssystems und beim Laden von Programmen.
Beste Freeware zum Klonen der Festplatten
Es gibt verschiedene kostenlose Programme, die dir beim Klonen deiner HDD auf eine SSD helfen können. Hier empfehlen wir AOMEI Klonen Software, die beste kostenlose Software zum Klonen von Festplatten, kompatibel mit Windows 11/10/8/7/XP/Vista. Es hilft Ihnen, Ihre Festplatte erfolgreich zu kopieren, ohne dass es zu einer Katastrophe kommt. Mit nur wenigen Klicks können Sie ganz einfach HDD auf SSD klonen.
♣ Sie können mit ihm die gesamte Festplatte oder nur ausgewählte Partitionen nach Ihren Wünschen klonen.
♣ Mit „Intelligentes Klonen“ können Sie nur benutzte Teile auf ein anderes Laufwerk klonen, wodurch es möglich ist, eine größere Festplatte auf kleinere Festplatte zu klonen.
♣ Mit „Sektor-für-Sektor-Klon“ können Sie eine 1:1-Kopie Ihrer Festplatte erstellen und sogar eine Festplatte mit fehlerhaften Sektoren klonen.
♣ Verwenden Sie „SSD ausrichten“, um die Ziel-SSD zu beschleunigen, wenn Sie eine Festplatte auf eine SSD oder eine SSD auf eine größere SSD klonen. Diese Funktion verbessert die Lese- und Schreibgeschwindigkeit von SSDs weiter und verlängert die Lebensdauer von SSDs.
♣ Es unterstützt alle Festplatten-Typen (SATA, NVMe, PCIe, M.2, U.2, usw.) und verschiedene Marken (Intel, Samsung, Crucial, usw.)
Laden Sie nun diese Festplatten Klonen Freeware herunter und installieren Sie sie zum Klonen. Folgen Sie den einfachen Schritten unten, um HDD auf SSD zu klonen.
Schritt für Schritt: HDD auf SSD klonen in Windows 11/10/8/7
Bevor Sie mit dem Klonen beginnen, müssen Sie einige Vorbereitungen treffen:
- Stellen Sie sicher, dass Sie die SSD richtig anschließen können (z. B. über ein externes USB-Gehäuse oder direkt über einen freien SATA-Anschluss).
- Auch wenn das Klonen in der Regel problemlos funktioniert, sollten Sie immer ein vollständiges Backup deiner Daten erstellen, um auf Nummer sicher zu gehen.
- Achten Sie darauf, dass die SSD genug Speicherplatz hat, um alle Daten deiner HDD aufzunehmen. Es empfiehlt sich, dass die SSD mindestens die gleiche Größe wie die HDD hat, idealerweise jedoch größer, um genügend Platz für zukünftige Daten zu bieten.
Führen Sie als Nächstes die folgenden Schritte aus, um die HDD auf die SSD zu klonen.
Schritt 1. Führen Sie AOMEI Klonen Software aus. Klicken Sie auf Klonen und dann wählen Sie Festplattenklon.
Schritt 2. Wählen Sie die Quellfestplatte aus, die Sie klonen möchten, und klicken Sie auf Weiter.
Schritt 3. Klicken Sie auf die Zielfestplatte und dann auf Weiter.
Schritt 4. Markieren Sie im Bildschirm „Zusammenfassung“ die Option SSD ausrichten, um die Leistung der Ziel-SSD weiter zu verbessern. Klicken Sie dann auf Starten, um mit dem Klonen von HDD auf SSD zu beginnen.
👉 Wenn Sie auf Partitionen bearbeiten klicken, erhalten Sie die folgenden 4 Unteroptionen. Es hilft, die Partitionsgröße anzupassen und Festplattentypen zu konvertieren.
- Ohne Änderung der Partitionsgröße kopieren: Die Größe der Partition wird nicht geändert.
- Nicht zugeordneten Speicher zu Partitionen hinzufügen: Der nicht zugewiesene Speicherplatz wird entsprechend der Festplattengröße jeder Partition der Zielfestplatte neu zugewiesen.
- Partitionsgröße manuell anpassen: Damit können Sie nicht zugewiesenen Speicherplatz auf jede gewünschte Partition auf der Zielfestplatte erweitern.
- Die Zielfestplatte von MBR (GPT) zu GPT (MBR)konvertieren: Es hilft, den Partitionsstil des Zieldatenträgers zu konvertieren, wenn er sich vom Quelldatenträger unterscheidet.
Booten Sie von der neuen SSD
Wenn Ihr PC nach Abschluss des Klonens nur über einen Laufwerksschacht verfügt, können Sie ihn herunterfahren und die alte Festplatte physisch durch die neue ersetzen. Wenn es mehr als einen Steckplatz hat und Sie die alte Festplatte als zweiten Speicher behalten möchten, müssen Sie nur Folgendes tun:
- Starten Sie den Computer neu und drücken Sie die erforderliche Taste (z. B. Entf, F2, F12 usw.), um das BIOS-Menü aufzurufen. Der konkrete Schlüssel hängt vom Hersteller und Modell ab, nach dem Sie direkt in Google suchen können.
- Legen Sie die neue Festplatte als erste Startoption fest und drücken Sie dann F10, um die Änderung zu speichern und den Vorgang zu beenden.
Fazit
Das Klonen einer HDD auf SSD ist eine großartige Möglichkeit, die Leistung Ihres Computers erheblich zu steigern, ohne das Betriebssystem und Programme neu installieren zu müssen. Mit kostenlosen Programmen wie AOMEI Klonen Software können Sie diesen Vorgang problemlos durchführen.
Wenn Sie die Anleitung befolgen und sicherstellen, dass alles richtig vorbereitet ist, werden Sie bald von einer deutlich schnelleren und stabileren Systemleistung profitieren.