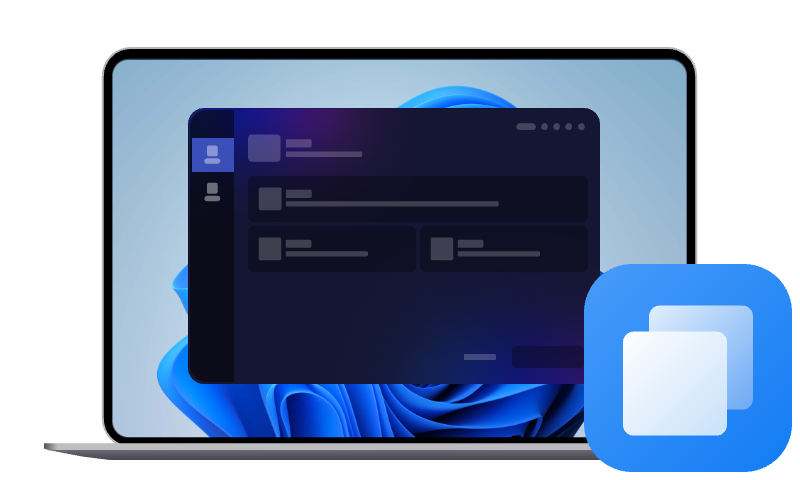Geklonte Festplatte bootfähig machen: Wie funktioniert es?
Ihre Festplatte bootet nicht nach Klonen? Wenn Sie auf das Problem „Geklonte Festplatte bootet nicht“ stoßen, finden Sie hier die Gründe und einfachste Lösung dafür, sodass Sie die geklonte Festplatte bootfähig machen können.
Um die Leistung des Computers zu verbessern, entscheiden sich immer mehr Windows-Nutzer dafür, ihre alten Festplatten auf größere Festplatten oder SSDs aufzurüsten. Um die Unannehmlichkeiten einer Neuinstallation des Betriebssystems zu vermeiden, migrieren sie in der Regel ihre Daten auf die neuen Festplatten oder SSDs, indem sie die Festplatte klonen.
Viele Nutzer sind jedoch auf das Problem gestoßen, dass die geklonte HDD/SSD in Windows 11/10 nicht mehr bootet, was zu einem häufigen Problem geworden ist. Wenn auch Sie auf das Problem „Geklonte Festplatte bootet nicht“ stoßen, können Sie sich in diesem Artikel über die Hauptgründe informieren und die einfachste Lösung erhalten, die Ihnen hilft, die geklonte Festplatte bootfähig zu machen.
Warum bootet meine Festplatte nach Klonen nicht mehr?
„Ich habe einen Computer mit einer alten 40 GB Festplatte mit zwei Partitionen, die auf eine neue 80 GB Festplatte geklont werden muss. Ich habe Acronis True Image von der Boot-CD und die Funktion „Laufwerk klonen“ verwendet. Ich habe auch eine Meldung erhalten, dass der Vorgang erfolgreich abgeschlossen wurde. Aber ich kann mein System nicht von der geklonten Festplatte booten.“
„Da die alte WD2500AAKS in meinem Zweitrechner mit mehr als 14.000 Stunden langsam aber sicher dem Ende ihrer Lebensdauer entgegengeht und ihre Geschwindigkeit ziemlich langsam ist (durchschnittlich 20 MB/s und 24,5 ms; das Hochfahren dauert fast 10 Minuten), habe ich versucht, sie auf eine selten genutzte 320 GB Seagate-Festplatte zu klonen. Um dies zu tun, habe ich Acronis True Image WD Edition und HDClone verwendet, aber sie haben nicht funktioniert, und der Computer wollte nicht von der Seagate-Festplatte booten (konnte kein bootfähiges Medium oder irgendetwas anderes finden). Gibt es irgendetwas, was ich übersehen habe und was ich beachten sollte?“
Die Hauptgründe, warum die geklonte Festplatte nicht bootet:
- Ihre geklonte Festplatte ist eigentlich defekt oder beschädigt.
- Das Systemlaufwerk wurde nicht komplett oder richtig geklont.
- Die gewählte Festplatte-Klonen-Software hat eine schlechte Leistung und der Klonvorgang kann nicht abgeschlossen werden.
- Die Bootreihenfolge im BIOS/UEFI wurde nicht geändert oder die eingestellte Boot-Festplatte ist falsch.
- Ihre geklonte Festplatte ist eine GPT-Festplatte, aber Ihr Computer unterstützt UEFI NICHT.
- Andere unbekannte Fehler.
Ihr Festplatte richtig klonen und geklonte Festplatte bootfähig machen per beste Festplatte Klonen Software
Unvollständiges Klonen oder Fehler beim Klonen können dazu führen, dass geklonte Festplatte nicht bootet. Wenn Sie außerdem die Boot-Partition nicht klonen, lässt sich die geklonte Festplatte ebenfalls nicht booten.
Um diese Probleme zu vermeiden und sicherzustellen, dass die geklonte Festplatte bootfähig ist, müssen Sie ein zuverlässiges und einfach zu bedienendes Tool zum Klonen von Festplatten - AOMEI Cloner - verwenden, um die Festplatte erneut zu klonen.
Hauptfunktionen von diesem professionellen Festplatte Klonen Tool
- Mehrere Auswahlen: Diese Software zum Klonen von Festplatten bietet Ihnen die Festplattenklon-Funktion, um alles von einer Festplatte auf eine andere zu übertragen. Außerdem können Sie eine bestimmte Partition über die Partitionsklon-Funktion kopieren.
- Intelligenter Klon: Sie können große Festplatte auf kleinere SSD klonen, sofern die Zielfestplatte groß genug ist, um die Daten auf der Quellfestplatte zu speichern.
- Hohe Kompatibilität: Es unterstützt verschiedene Festplattentypen, einschließlich SATA/IDE/PCIe-Festplatte, M.2-Festplatte, NVMe SSD, usw. und ist mit fast allen Marken von HDDs und SSDs kompatibel. Um eine schnellere Lese- und Schreibgeschwindigkeit zu genießen, wird empfohlen, Windows 10/11 auf NVMe SSD zu klonen.
(*Die Klonfunktionen in der kostenlosen Testversion können nur demonstriert werden, bitte führen Sie ein Upgrade durch, um sie zu nutzen.)
Laden Sie die Software jetzt kostenlos herunter und klonen Sie Ihre alte Festplatte auf eine neue SSD, z.B. wie folgt.
Schritt 1. Schließen Sie zuerst SSD an Ihren Computer an, und stellen Sie sicher, dass sie von Windows erkannt werden kann.
Schritt 2. Laden Sie AOMEI Backupper herunter, installieren und starten Sie es. Klicken Sie auf „Klonen“ auf der linken Seite und wählen Sie „Festplattenklon“. Wenn Sie nur das Betriebssystem auf SSD klonen wollen, wählen Sie stattdessen „Systemklon“.
Schritt 3. Im Popup-Fenster wählen Sie Ihre HDD als die Quellfestplatte, und klicken Sie auf „Weiter“, um fortzufahren.
Schritt 4. Danach wählen Sie die neue SSD als die Zielfestplatte, und klicken Sie auf „Weiter“.
Schritt 5. Bestätigen Sie die Operationen im Fenster „Zusammenfassung“. Aktivieren Sie die Option „SSD ausrichten“, um die Lese- und Schreibgeschwindigkeit von SSD zu beschleunigen. Und klicken Sie schließlich auf „Starten“.
Schritt 5. Ändern Sie die Bootreihenfolge in BIOS und stellen Sie die richtige Festplatte zum Booten ein.
- Nach dem Klonen fahren Sie Ihren Computer herunter, und starten Sie Ihren Computer erneut. Wenn Ihr Computer neu startet, können Sie „Delete“ im Allgemeinen drücken, um ins BIOS zu gehen. Und dann navigieren zu „Boot“.
- Nachdem Sie die richtige Festplatte zum Booten ausgewählt haben, drücken Sie „+“, um diese geklonte Festplatte nach oben zu verschieben, und speichern Sie die Konfigurationsänderungen durch Klick auf „Yes“ und beenden es.
Jetzt finden Sie, dass Sie Windows von geklonter Festplatte erfolgreich starten können. Das heißt, Sie haben die geklonte Festplatte bootfähig gemacht.
Wenn Ihr Computer UEFI nicht unterstützt, und Ihre geklonte Festplatte eine GPT-Festplatte ist, kann Window 7 nach Klonen auch nicht bootet. Machen Sie keine Sorge, Sie können unseren Partitionsmanager – AOMEI Partition Assistant verwenden, um Ihre GPT-Festplatte in MBR erst zu konvertieren. Dann versuchen Sie diese Weise nochmal.
Laden Sie die Festplatte Klonen Software herunterladen unde probieren Sie es aus! Ich hoffe, mit der oben erwähnten Lösung können Sie das Problem „Geklonte Festplatte bootet nicht“ erfolgreich beheben.