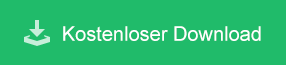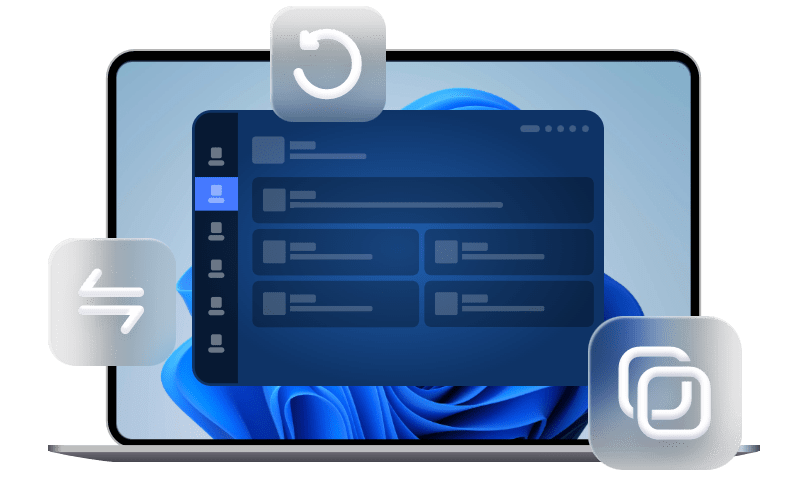Was bedeutet Festplatte klonen, wie geht das?
Wenn unsere alte Festplattenkapazität zu klein ist oder es auf der alten Festplatte physische fehlerhafte Sektoren gibt oder wenn Sie die Daten der Festplatten schützen wollen, können Sie eine Festplatte klonen. Was bedeutet Festplatte klonen, und wie funktioniert der Klonvorgang?
Definition - Festplatte klonen, was ist das?
Festplatte klonen ist ein Prozess von Kopieren der Inhalte einer Computerfestplatte in eine Imagedatei, die je nach Benutzeranforderungen an einen anderen Speicherort übertragen wird. Festplatte klonen unterschied sich von der Standardkopierfunktion in einem Computer, da es auch verwendete und versteckte Computerdateien kopieren wird.
In vielen Fällen ist das Klonen einer Festplatte mit dem einfachen „Kopieren und Einfügen“ keine sichere Methode und sehr zeitaufwändig. Und „Festplattenklon“ kopiert die gesamte Festplatte. Alle auf dem Laufwerk gespeicherten Daten werden übertragen, einschließlich des Betriebssystems, der Anwendungen, Treiber und persönlichen Dateien. Das Klonen ist eindeutig die bessere Option als das „Kopieren und Einfügen“.
Einige Möglichen Gründen - Warum sollen Sie eine Festplatte klonen?
Heutzutage ist es eine sehr häutige Anforderung für die meisten Windows-Benutzer, eine Festplatte auf eine andere zu klonen. Im Allgemeinen gibt es drei Gründen, warum man eine Festplatte klonen wollen:
- Festplatten-Upgrade: Wenn auf Ihrer aktuellen Festplatte nicht mehr genügend Speicherplatz vorhanden ist, ist das Klonen auf eine größere Festplatte eine gute Methode, ein Upgrade ohne Datenverlust durchzuführen.
- PC-Austausch: Wenn Sie Daten von einem alten PC auf einen neuen übertragen möchten, können Sie die alte Festplatte auf die neue klonen und alle Daten und Einstellungen werden automatisch übertragen.
- Backup: Durch das Klonen der Festplatte können Sie eine exakte Kopie Ihrer Festplatte erstellen, die im Falle eines Datenverlusts als Backup verwendet werden kann.
- Systemmigration: Wenn Sie Ihr Betriebssystem auf eine neue Festplatte verschieben möchten, können Sie die Festplatte klonen und alles automatisch übertragen.
Egal aus welchem Grund, es ist eine unzweifelhafte Tatsache, dass das Festplatte klonen eine öffentliche Forderung ist.
Wie kann ich in Windows 11/10 eine Festplatte klonen?
In allen aktuellen Windows-Versionen, wie z. B. Windows 11/10, gibt es derzeit keine integrierten Tools zum Klonen einer Festplatte. Daher müssen Benutzer auf zusätzliche Software von Drittanbietern zurückgreifen. Glücklicherweise gibt es mittlerweile eine Reihe kostenloser Festplatte-Klonen-Software auf dem Markt, mit denen Sie Ihre Festplatte effektiv klonen können.
Bevor Sie mit dem Klonen beginnen, müssen Sie einige Vorbereitungen treffen:
- Es wird empfohlen, zuerst Ihren Computer aufzuräumen. Löschen Sie unnötige Dateien, z. B. Kopien von Dokumenten und Programmen, die Sie nicht mehr benötigen, denn je weniger Daten Sie kopieren müssen, desto schneller erfolgt das Klonen.
- Bereiten Sie die zweite Festplatte als Zielfestplatte vor. Die wichtigste Anforderung besteht darin, dass der freie Speicherplatz der Zielfestplatte, auf die der Inhalt geklont werden soll, mindestens gleich oder größer als der von der Originalfestplatte belegte Speicherplatz sein muss. Schließen Sie es an den PC an und stellen Sie sicher, dass der Computer es richtig erkennt.
- Wählen Sie die entsprechende Software zum Klonen von Festplatten und installieren Sie die Klon-Software auf Ihrem PC.
Die meisten Programme führen das Klonen in nur wenigen Schritten durch. Normalerweise wählen Sie die Quellfestplatte aus, die Sie kopieren möchten, sowie die Zielfestplatte, klicken auf Starten und das Programm führt den Klonvorgang automatisch durch. Wenn Sie sich für das Klonen der Windows-Systemfestplatte (Laufwerk C:) entscheiden, müssen Sie Ihren PC nach Abschluss des Vorgangs neu starten.
Welche Klon-Software passt Ihnen? Top 2 leistungsstarke Festplatte Klonen Software für Windows
Heutzutage gibt es viele verschiedene Programme zum Klonen von Festplatten, die ein effizientes und schnelles Kopieren ermöglichen. Im Folgende stellen wir Ihnen zwei Festplatte Klonen Software mit der Schritt-für-Schritt-Anleitungen vor, um eine Festplatte auf andere zu klonen.
👉Festplatte klonen mit AOMEI Backupper Professional
AOMEI Backupper Professional ist eine umfassende, zuverlässige und benutzerfreundliche Software zum Klonen von Festplatten mit einer übersichtlichen Oberfläche, unterstützt Windows 11/10/8.1/8/7. Damit können Sie mühelos eine Festplatte auf eine andere kopieren. Aber seine Klonfunktion ist viel mehr als das.
✨Festplattenklon: Damit können Sie eine komplette Festplatte auf eine andere kopieren. Es unterstützt das Klonen einer internen Festplatte/SSD auf eine externe und umgekehrt mit nur wenigen Klicks.
✨Partitionsklon: Mit dieser Funktion können Sie eine bestimmte Partition statt einer ganzen Festplatte klonen.
✨Systemklon: Sie können das Betriebssystem von HDD auf SSD verschieben, ohne Windows und Anwendungen neu installieren zu müssen.
✨Sektor-für-Sektor-Klon: Diese Software klont standardmäßig nur die vorhandenen Daten (die verwendeten Sektoren) auf dem Datenträger. Wenn Sie alle Sektoren des Quelldatenträgers klonen möchten, unabhängig davon, ob sie benutzt werden oder nicht, versuchen Sie bitte diese Option.
Wie kann ich mit AOMEI Backupper eine Festplatte klonen? Bitte lesen Sie das Folgende.
Schritt 1. Laden Sie diese Festplatte Klonen Software herunter und führen Sie sie aus.
Schritt 2. Klicken Sie im Hauptschnittstelle auf „Klonen“, dann wählen Sie „Festplattenklon“.
Schritt 3. Wählen Sie zuerst die zu klonende Originalestplatte als Quellfestplatte und die zweite Festplatte als Zielfestplatte, und klicken Sie auf „Weiter“.
⚠️Achtung: Bevor Sie das Klonen starten, gibt es eine Meldung. Es berichtet, dass die Zielfestplatte beim Klonvorgang überschrieben werden. Vergewissern Sie sich, dass sich keine wichtigen Daten darauf befinden, andernfalls sollen Sie bitte vor dem Klonen Ihre Dateien sichern.
Schritt 4. Klicken Sie auf „Starten", um den Festplattenklon durchzuführen. Wenn Sie eine Festplatte auf SSD klonen, können Sie die Option „SSD ausrichten“ aktivieren, die die Lese- und Schreibgeschwindigkeit der SSD beschleunigen und die Lebensdauer der SSD verlängern kann.
AOMEI Backupper ist nicht nur ein Klonen-Tool, sondern auch eine Backup- und Wiederherstellungssoftware, neben der Klonfunktion unterstützt sie auch System-/Festplatten-/Partitionssicherung, die Sicherung von nur geänderten Dateien, Universal Restore usw.
👉Festplatte klonen mit AOMEI Partition Assistant Professional
AOMEI Partition Assistant Professional ist eine Klon-Software, die für Windows-PC-Benutzer unter Windows 11/10/8.1/8/7 entwickelt wurde. Es hilft Benutzern, HDDs und SSDs einfach und sicher auf die Zielfestplatten zu klonen, um sie zu aktualisieren oder zu sichern. Das Klonen ist mit Hilfe von AOMEI Partition Assistant eine einfache Aufgabe. Die Software funktioniert in den folgenden Situationen gut:
✨Klonen einer Systemfestplatte auf eine kleinere SSD mit sicherem Start.
✨Klonen einer Festplatte mit defekten Sektoren.
✨Klonen einer HDD/SSD mit einem installierten Betriebssystem auf eine größere Festplatte ohne Startfehler.
✨Automatische Durchführung einer 4K-Ausrichtung der SSD während des Klonvorgangs.
Wie kann ich mit AOMEI Partition Assistant eine Festplatte klonen? Bitte lesen Sie weiter.
Bevor Sie mit dem Klonen beginnen, laden Sie zunächst diese Software herunter, installieren und öffnen Sie sie.
Schritt 1. Klicken Sie mit der rechten Maustaste auf das Laufwerk, das Sie klonen möchten, und wählen Sie die Option „Festplatte klonen“.
Schritt 2. In diesem kleinen Fenster wird „Festplatte schnell klonen“ (Diese Klonmethode wird viele Zeit sparen) standardmäßig gewählt, klicken Sie direkt auf „Weiter“, um weiterzugehen.
Schritt 3. Wählen Sie eine Festplatte/SSD als Zielfestplatte, und klicken Sie auf „Weiter“. Wenn Ihre Zielfestplatte eine SSD ist, vergessen Sie nicht, „Die Leistung von SSD optimieren“ zu haken.
Schritt 4. Bevor Sie fortfahren, klicken Sie auf „Ja“ für die Meldung. Im „Festplatte bearbeiten“-Fenster können Sie eine Kopieroptionen [Klonen ohne Ändern der Größe] oder [Partition in ganze Disk passen] und [Partitionen bearbeiten] wählen, hier wählen Sie die Standardoption „Klonen ohne Ändern der Größe“, und dann klicken Sie auf „Weiter“.
Schritt 5. Im nächsten Fenster lesen Sie den Hinweis, und klicken Sie auf Fertig, um fortzufahren. Dann klicken Sie auf „Ausführen“, um Festplatte erfolgreich zu klonen.
Darüber hinaus ist AOMEI Partition Assistant Pro auch ein All-in-One Partitionsmanager, mit dem können Sie Datenträger zwischen MBR und GPT konvertieren, SSD sicher löschen, auseinanderliegende Partitionen zusammenfügen usw.
📌Frage: Wie lange dauert es, eine Festplatte zu klonen?
Die Zeit, die für das Klonen einer Festplatte benötigt wird, hängt von einer Reihe von wichtigen Faktoren ab und kann daher nicht verallgemeinert werden.
- Festplattengröße: Je größer die Datenmenge auf der Festplatte, desto länger dauert das Klonen. Das Klonen einer 1 TB Festplatte dauert beispielsweise in der Regel länger als das Klonen einer 500 GB Festplatte.
- Lese- und Schreibgeschwindigkeit der Festplatte: Wenn die Lese- und Schreibgeschwindigkeiten der Quell- und Zielfestplatte hoch sind (z. B. SSD-Festplatten), geht das Klonen in der Regel schneller. Herkömmliche HDDs sind in der Regel langsamer.
- Schnittstellentyp: Die Verwendung von Schnittstellen wie SATA, USB 3.0, NVMe usw. hat einen erheblichen Einfluss auf die Geschwindigkeit. Beispielsweise ist das Klonen über eine USB 2.0-Schnittstelle viel langsamer als über USB 3.0 oder NVMe.
- Datenstruktur und Dateitypen: Wenn das Laufwerk eine große Anzahl kleiner Dateien enthält, kann die Klonzeit länger dauern als bei einem Laufwerk mit vielen großen Dateien.
Typischerweise:
- SSD auf SSD klonen: Dies kann normalerweise in etwa 30 Minuten bis 1 Stunde durchgeführt werden, je nach Kapazität.
- HDD auf HDD klonen: Das Klonen einer 1 TB-Festplatte kann zwischen 2 und 4 Stunden dauern, je nach Lese- und Schreibgeschwindigkeit und anderen Faktoren.
Für ein schnelleres Klonen empfiehlt es sich, ein Gerät zu verwenden, das Hochgeschwindigkeitsschnittstellen (wie USB 3.1 oder NVMe) unterstützt, und die Kompatibilität zwischen dem Laufwerk und der Klon-Software sicherzustellen.
Zusammenfassung
In diesem Artikel erfahren Sie, was bedeutet Festplatte klonen und warum muss man eine Festplatte kopieren. Hier haben wir Ihnen 2 beste Festplatte Klonen Software vorgestellt, jede davon bietet eine detallierte Anleitung zum Klonen der Festplatte. Um Ihre Computerdaten in Zukunft gut zu sichern, können Sie AOMEI Backupper Professional wählen. Um Ihre Festplatte oder Partitionen gut zu verwalten, versuchen Sie bitte AOMEI Partition Assistant Professional.