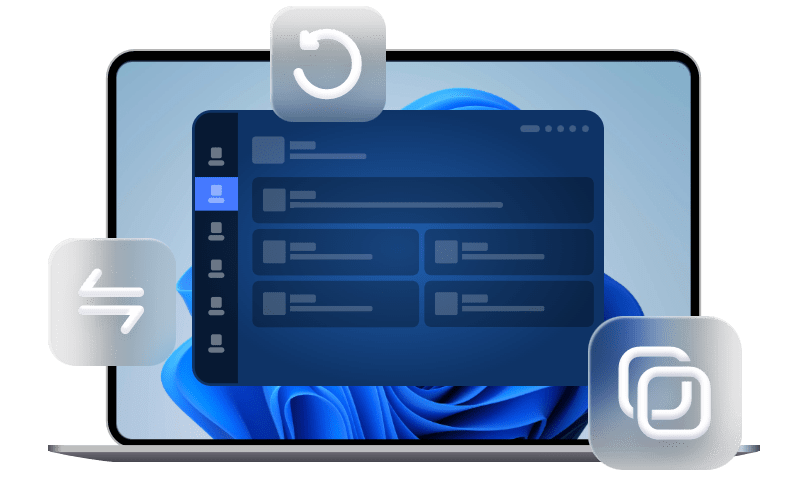Festplatte klonen und bootfähig machen unter Windows 10
In diesem Artikel erfahren Sie, wie Sie eine Festplatte in Windows 10 klonen und sie bootfähig machen.
Warum will man Festplatte klonen und bootfähig machen in Windows 10?
Das Klonen einer Festplatte ist eine praktische Lösung, um alle Daten, Betriebssysteme und Programme auf eine neue Festplatte zu übertragen. Es ist besonders wichtig, dass die neue Festplatte bootfähig ist, damit das System problemlos startet. In diesem Artikel erklären wir, warum und wie Sie Ihre Festplatte unter Windows 10 klonen und sie bootfähig machen können.
Gründe für das Klonen einer Festplatte:
-
Upgrade auf eine größere oder schnellere Festplatte: Wenn Ihr Speicherplatz knapp wird oder Sie von einer HDD auf eine SSD umsteigen möchten, ist das Klonen die schnellste Methode.
-
Sicherung wichtiger Daten: Das Klonen bietet eine zusätzliche Sicherheit gegen Datenverlust durch Hardware-Fehler.
-
Erstellen einer Notfall-Festplatte: Im Falle eines Systemabsturzes kann eine geklonte Festplatte Ihr System schnell wiederherstellen.
Vorbereitungen für das Klonen
Bevor Sie mit dem Klonen beginnen, müssen Sie die folgenden Vorbereitungen treffen:
- Hardware:
- Eine Quell-Festplatte (bestehende Systemfestplatte) und eine Ziel-Festplatte.
- Gegebenenfalls ein externes Festplattengehäuse oder ein SATA-zu-USB-Adapter.
-
Software:
Es gibt viele Softwareprogramme auf dem Markt, die Ihnen dabei helfen können, eine Festplatte zu klonen und bootfähig zu machen. Hier empfehlen wir Ihnen AOMEI Klonen Software, die beste kostenlose Klon-Software für Windows 11/10/8.1/8/7/Vista/XP.
✔ Diese Festplatte Klonen Software bietet Ihnen die Festplattenklon-Funktion, um alles von einer Festplatte auf eine andere zu übertragen. Außerdem können Sie eine bestimmte Partition über die Partitionsklon-Funktion kopieren.
✔ Es unterstützt verschiedene Festplattentypen, einschließlich SATA/IDE/PCIe-Festplatte, M.2-Festplatte, NVMe SSD, usw.
✔ Es ermöglicht Ihnen, große Festplatten auf kleinere zu klonen (und umgekehrt), solange alle Daten auf der ursprünglichen Festplatte auf die kleinere passen.
✔ Es führt standardmäßig intelligentes Sektor-Klonen aus, das nur benutzte Sektoren kopiert und schlechte Sektoren während des Klonens überspringt.
- Freier Speicherplatz: Die Ziel-Festplatte muss mindestens so viel Speicherplatz haben wie der belegte Speicher der Quell-Festplatte.
- Systembereinigung: Entfernen Sie unnötige Dateien mit der Datenträgerbereinigung.
- Backup erstellen: Sichern Sie wichtige Daten zur Vermeidung von Verlusten.
- Festplatte überprüfen: Nutzen Sie den CHKDSK-Befehl, um Fehler auf der Quell-Festplatte zu beheben.
Schrittweise Anleitung: Festplatte klonen und bootfähig machen in Windows 10
Verbinden Sie die neue Festplatte mit Ihrem PC. Bei einer externen Festplatte verwenden Sie ein geeignetes Kabel. Als Nächstes können Sie die folgenden Schritte ausführen, um die Festplatte zu klonen und zu prüfen, ob sie bootfähig ist.
Schritt 1. Installieren und führen Sie die AOMEI Klonen Software. Klicken Sie auf Klonen und wählen Sie Festplattenklon. (Wenn Sie nur das Betriebssystem klonen möchten, können Sie stattdessen die Funktion Systemklon verwenden.)
Schritt 2. Klicken Sie auf die Quellfestplatte, die Sie klonen möchten. Und klicken Sie auf Weiter.
Schritt 3. Klicken Sie auf die Zielfestplatte und dann auf Weiter.
Schritt 4. Es gibt 3 Optionen, die Sie basiert auf Ihren eigenen Bedürfnissen auswählen können. Klicken Sie auf Starten, um diese Operation auszuführen.
- Partitionen bearbeiten: Sie können Partitionen automatisch vergrößern, um den Speicherplatz auf Zielfestplatte vollständig zu nutzen, wenn Sie eine Festplatte auf eine größere Festplatte klonen.
- SSD ausrichten: Wenn Sie eine Festplatte auf SSD klonen möchten, können Sie diese Option aktivieren, um die Lese- und Schreibgeschwindigkeit Ihrer SSD zu erhöhen und ihre Lebensdauer zu verlängern.
- Sektor-für-Sektor-Klon wird alle Sektoren kopieren, egal wo sie verwendet werden oder nicht. Wenn Sie Ihre Festplatte auf eine kleinere Festplatte klonen wollen, markieren Sie diese Option nicht.
Schritt 5. Starten Sie Ihren Computer neu und drücken Sie Taste F2, F8, F12 oder Entf, um die Boot-Reihenfolge im BIOS/UEFI rufen. Navigieren Sie mit den Pfeiltasten zum Boot-Reiter und wählen Sie die geklonte Festplatte als erste Boot-Option aus. Um die Einstellungen zu speichern, drücken Sie F10 und starten Sie danach Ihren Computer neu.
Fazit
Das Klonen einer Festplatte unter Windows 10 ist eine effiziente Methode, um Ihr System zu sichern oder auf eine neue Festplatte zu migrieren. Mit der richtigen Vorbereitung und Software ist der Vorgang unkompliziert, um in Windows 10 Festplatte zu klonen und bootfähig zu machen. Probieren Sie es aus und stellen Sie sicher, dass Ihr System jederzeit bootfähig bleibt!