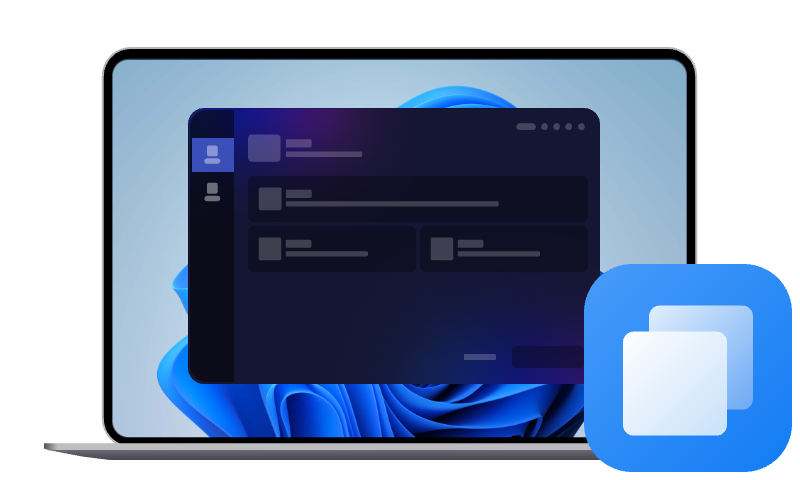Festplatte auf USB Stick klonen – So funktioniert’s Schritt für Schritt
Möchten Sie Ihre Daten oder sogar Ihr ganzes System auf einem USB-Stick sichern, wissen aber nicht genau, wie das geht? In diesem Artikel zeigen wir Ihnen Schritt für Schritt, wie Sie ganz einfach eine Festplatte auf USB-Stick klonen können – auch ohne technisches Vorwissen. Ideal für alle, die eine einfache Möglichkeit suchen, ihre Festplatte zu sichern oder unterwegs auf ihr System zugreifen möchten.
Warum möchte man eine Festplatte auf USB klonen?
USB-Sticks und externe USB-Festplatten sind weit verbreitet und praktisch, weil sie klein und tragbar sind. Menschen neigen dazu, Dateien, Daten und das Betriebssystem auf diesen externen Geräten zu speichern. Das Klonen von Festplatten ist ein Prozess, bei dem der Inhalt einer Festplatte vollständig an einen anderen Ort kopiert wird. Um Zeit und Energie zu sparen, klonen Menschen oft eine Festplatte auf einen externen USB-Stick.
Zum einen kann ein vollständiger Klon als Sicherheitskopie dienen, um im Falle eines Systemabsturzes oder Datenverlusts schnell auf eine funktionierende Kopie zugreifen zu können.
Zum anderen ermöglicht ein geklonter USB-Stick den mobilen Zugriff auf ein ganzes System – inklusive Betriebssystem, Programmen und persönlichen Daten. Das ist besonders praktisch für Techniker, Vielreisende oder Menschen, die an verschiedenen Orten mit ihrer gewohnten Arbeitsumgebung arbeiten möchten.
Auch für die einfache Übertragung eines kompletten Systems auf einen anderen Computer, etwa bei einem Hardwarewechsel, ist ein Klon auf einen USB-Stick eine zeitsparende Lösung. Nicht zuletzt kann ein bootfähiger USB-Stick mit einem geklonten System als Notfallsystem genutzt werden, falls der Hauptrechner nicht mehr startet.
Wie kann man Ihre Festplatte auf USB-Stick klonen?
Um eine Festplatte auf einen USB-Stick zu klonen, braucht man ein paar Vorbereitungen und die richtige Software. Hier ist eine einfache Schritt-für-Schritt-Erklärung, wie das funktioniert:
Voraussetzungen:
- Ein USB-Stick mit ausreichend Speicherplatz (mindestens so groß wie die belegte Kapazität der Systemfestplatte).
- Ein PC mit dem gewünschten Betriebssystem (z. B. Windows).
- Eine Klon-Software wie AOMEI Cloner.
AOMEI Cloner ist eine leistungsstarke Klonsoftware, die alle Daten von Ihrem Computer sicher auf einen neuen USB-Stick oder eine neue Festplatte überträgt. Darüber hinaus verfügt AOMEI Cloner über eine Systemklonfunktion, mit der Sie alle Programmeinstellungen und Dateien von Ihrem Computer auf den neuen klonen können.
AOMEI Cloner ist eine der besten und benutzerfreundlichsten Lösungen, wenn es um das Klonen von Festplatten auf USB geht. Mit dieser Software können Benutzer eine alte Festplatte auf USB klonen, ohne sie neu installieren zu müssen.
Festplatte mit dem Betriebssystem auf USB Stick klonen - Schritt-für-Schritt
Schritt 1: Laden Sie von der offiziellen AOMEI-Website herunter. Und öffnen Sie AOMEI Cloner nach der Installation.
Schritt 2: Starten Sie die Software, gehen Sie auf die Registerkarte „Klonen“ und wählen Sie „Festplattenklon“.
- Wenn Ihr USB-Laufwerk groß genug ist, um alle Daten auf Ihrer aktuellen Festplatte zu speichern, können Sie Festplattenklon verwenden, um die gesamte Festplatte zu kopieren, und das Betriebssystem wird mit eingeschlossen.
- Wenn Ihr USB-Laufwerk jedoch nur über begrenzten Speicherplatz verfügt oder Sie nur das Betriebssystem klonen möchten, verwenden Sie bitte stattdessen Systemklon.
Schritt 3: Wählen Sie die Festplatte als Quellfestplatte und klichen Sie auf „Weiter“
Schritt 4: Wählen Sie den USB-Stick als Zielfestplatte und klichen Sie auf „Weiter“
Schritt 5: Klicken Sie auf „Starten“ und warten Sie, bis der Vorgang abgeschlossen ist.
- 🌟Hinweis:
- SSD ausrichten: Wenn Ihr Ziellaufwerk eine SSD ist, kann diese Option die Lese- und Schreibgeschwindigkeit Ihrer SSD erhöhen.
- Sektor-für-Sektor-Klon: Kopieren Sie alle Sektoren, einschließlich ungenutzter und fehlerhafter Sektoren, auf ein größeres oder gleich großes Laufwerk.
- Partitionen bearbeiten: Passen Sie die Partitionsgröße und den Laufwerksbuchstaben an, weisen Sie ungenutzten Speicherplatz des Ziellaufwerks zu.
>> Es wird empfohlen, diese letzte Funktion zu nutzen, wenn Sie sich in einer der folgenden Situationen befinden – sie kann Ihnen dabei helfen, diese effektiv und vollständig zu bewältigen.
1. Die geklonte Festplatte zeigt nicht die volle Kapazität an.
Standardmäßig erstellt die Klon-Software eine exakte Kopie der Quellfestplatte, so dass das Klon-Laufwerk nach dem Klonen nicht die volle Kapazität anzeigen konnte, wenn das Ziellaufwerk größer ist. Probieren Sie bitte in diesem Fall die folgenden 3 Optionen unter „Partitionen bearbeiten“ aus.
- Ohne Änderung der Partitionsgröße kopieren: Die Größe der Partition wird nicht verändert.
- Nicht zugeordneten Speicher zu Partitionen hinzufügen: Es wird den nicht zugeordneten Speicherplatz jeder Partition der Zielfestplatte entsprechend der Festplattengröße neu zuweisen.
- Partitionsgröße manuell anpassen: Damit können Sie nicht zugewiesenen Speicherplatz auf jede beliebige Partition des Ziellaufwerks erweitern.
2. Die geklonte Festplatte bootet nicht nach dem Klonen.
Ein wesentlicher Grund besteht darin, dass Quell- und Zielfestplatte unterschiedliche Partitionsstile (z. B. MBR und GPT) aufweisen und Sie diese vor dem Klonen nicht manuell anpassen möchten. In diesem Fall können Sie einfach die Option „Die Zielfestplatte von MBR zu GPT konvertieren“ bzw. umgekehrt aktivieren – je nachdem, welcher Partitionsstil benötigt wird.
Wenn der Klonvorgang abgeschlossen ist, starten Sie den PC neu und drücken Sie die entsprechende Taste, um das BIOS aufzurufen. Stellen Sie das USB-Laufwerk als erste Boot-Option ein, speichern Sie die Einstellungen und beenden Sie den Vorgang. Der PC wird nun vom USB-Laufwerk booten.
Fazit
Wenn Sie Ihre Festplatte auf USB-Stick klonen möchten, ist die Verwendung von AOMEI Cloner eine einfache und zuverlässige Methode, um eine exakte 1:1-Kopie zu erstellen, egal ob es sich um einen bootfähigen USB-Stick oder einen normalen Datenträger handelt. Dank der benutzerfreundlichen Oberfläche von AOMEI Cloner gelingt der Klonvorgang in wenigen Schritten, ohne Datenverlust oder Kompatibilitätsprobleme zu haben.
Besonders nützlich ist diese Methode für Sicherheitskopien, die Vervielfältigung bootfähiger USB-Sticks oder die Migration auf ein größeres Laufwerk. Wer eine schnelle, sichere und unkomplizierte Lösung zum USB Stick Klonen sucht, findet in AOMEI Cloner das ideale Tool. Laden Sie es jetzt herunter und probieren Sie es aus!