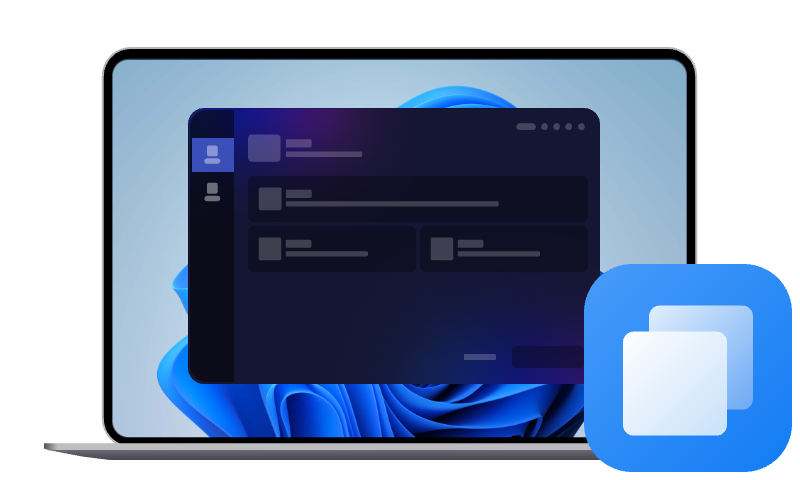Festplatte 1 zu 1 kopieren auf SSD – Schritt-für-Schritt-Anleitung
In diesem Leitfaden erfahren Sie, wie Sie eine Festplatte 1 zu 1 kopieren oder klonen, um Ihre Daten auf eine neue Festplatte zu übertragen. Wir decken die beste Methode ab, mit der Sie unter Windows 10 Festplatte auf SSD klonen, und gehen auf die häufigsten Fragen ein.
Warum sollte man eine Festplatte 1 zu 1 kopieren oder klonen?
„Festplatte 1 zu 1 kopieren“ oder „Festplatte 1 zu 1 klonen“ bedeutet, dass eine exakte Kopie einer Festplatte auf eine andere Festplatte erstellt wird. Dabei wird nicht nur der Inhalt der Festplatte (Dateien und Ordner) übertragen, sondern auch die gesamte Partitionierung, Struktur und Systemdateien, einschließlich des Betriebssystems und der installierten Programme.
Es gibt mehrere Gründe, warum man eine Festplatte 1 zu 1 kopieren oder klonen sollte. Hier sind die wichtigsten:
- Sicherung wichtiger Daten: Eine 1 zu 1 Kopie einer Festplatte stellt sicher, dass alle Daten, einschließlich Betriebssystem, Programme und persönliche Dateien, sicher auf einer zweiten Festplatte gespeichert sind. Dies ist besonders wichtig, um Datenverlust im Falle eines Festplattenausfalls zu vermeiden.
- Migration auf eine schnellere Festplatte: Der Wechsel von einer herkömmlichen Festplatte (HDD) zu einer SSD (Solid State Drive) führt zu deutlich schnelleren Ladezeiten und einer besseren Systemleistung. Durch das Klonen der Festplatte auf die SSD bleibt das Betriebssystem genauso wie vorher erhalten, ohne dass eine Neuinstallation erforderlich ist.
- Einfache Systemwiederherstellung: Sollte das ursprüngliche Laufwerk defekt werden, kann man durch das Klonen schnell auf das neue Laufwerk umschalten, ohne das Betriebssystem und die Anwendungen neu installieren zu müssen. Dies spart Zeit und Aufwand bei der Wiederherstellung.
- Upgrade der Festplatte ohne Datenverlust: Wenn man eine größere Festplatte oder SSD benötigt, kann man die Festplatte 1 zu 1 kopieren, um sicherzustellen, dass alle Daten und das Betriebssystem problemlos auf das neue Laufwerk übertragen werden, ohne dass Daten verloren gehen.
Insgesamt bietet das Klonen einer Festplatte eine effiziente und zeitsparende Lösung, um Daten zu sichern, Systemwiederherstellungen zu vereinfachen und auf neue, leistungsstärkere Laufwerke umzusteigen.
Wie kann eine Festplatte 1 zu 1 auf SSD kopieren? (Schritt für Schritt)
Wenn Sie eine Windows 10 Festplette klonen möchten, empfehlen die meisten SSDs als erste Wahl, da es viele Vorteile hat, eine Festplatte 1 zu 1 auf SSD zu klonen. Eine SSD ist schneller als eine herkömmliche Festplatte (HDD), was zu erheblich schnelleren Bootzeiten, kürzeren Ladezeiten von Programmen und einer insgesamt besseren Systemleistung führt. Zudem ist eine SSD robuster, da sie keine beweglichen Teile enthält und weniger anfällig für mechanische Schäden ist.
Das Klonen ermöglicht es, das Betriebssystem und alle Programme ohne Neuinstallation auf die SSD zu übertragen, wodurch Zeit gespart wird und alle Einstellungen erhalten bleiben. Dies ist eine effektive Möglichkeit, die Leistung des Systems deutlich zu steigern. Lesen Sie hier weiter, um die detailierte Anleitung zu erfahren, wie Sie die 1 zu 1 Kopie der Festplatte auf SSD erstellen kann.
Vorbereitungen des Klonvorgangs
Bevor Sie eine Festplatte auf SSD klonen, sollten Sie folgende Schritte unternehmen:
- Speicherplatz prüfen: Stellen Sie sicher, dass die SSD mindestens so viel freien Speicherplatz wie die Quellfestplatte bietet.
- Daten sichern: Erstellen Sie ein vollständiges Backup Ihrer Daten, um Datenverlust zu vermeiden.
- SSD vorbereiten: Schließen Sie die SSD an den Computer an, entweder intern oder über ein externes Gehäuse.
- Klon-Software auswählen: Installieren Sie ein geeignetes Festplatte Klonen Tool wie AOMEI Cloner.
- Partitionen bereinigen: Entfernen Sie unnötige Dateien oder Partitionen auf der Quellfestplatte.
Das Beste Tool zum Kopieren oder Klonen von Festplatten
AOMEI Cloner ist eine der besten Festplatte Klonen Software, besonders wenn Sie eine exakte 1 zu 1 Kopie Ihrer Festplatte erstellen möchten. Es bietet eine benutzerfreundliche Oberfläche und zahlreiche Klon-Funktionen, die es ideal für sowohl Anfänger als auch fortgeschrittene Nutzer machen.
- Festplattenklon: AOMEI Backupper ermöglicht das exakte Klonen von Festplatten, einschließlich Betriebssystem, Programmen und Dateien. Dies ist besonders nützlich, wenn Sie auf eine SSD oder größere Festplatte umsteigen möchten.
- Systemmigration: Sie können das Betriebssystem einfach auf eine neue Festplatte oder SSD migrieren, ohne eine Neuinstallation vornehmen zu müssen.
- Benutzerfreundlichkeit: Das Tool bietet eine einfache Benutzeroberfläche, die den Klonvorgang auch für weniger erfahrene Benutzer verständlich macht.
- Flexibilität: Es unterstützt das Klonen von Festplatten auf SSDs und HDDs, unabhängig von der Kapazität des Ziellaufwerks (solange es ausreichend Speicherplatz bietet).
- Partitionen bearbeiten: Es ermöglicht, Partitionen während des Klonens anzupassen, um die Festplatte effizienter zu nutzen.
- Kompatibilität: Es unterstützt Windows 11/10/8/7/Server.
AOMEI Cloner ist eine ausgezeichnete Wahl für alle, die eine zuverlässige und einfach zu bedienende Lösung suchen, um Festplatten zu klonen. Laden Sie nun diese Software zum Klonen von Festplatten herunter und beginnen Sie mal mit dem Klonen von der Festplatte auf SSD.
Festplatte 1 zu 1 kopieren auf SSD unter Windows 10 mit AOMEI Backupper
Schritt 1. Schließen Sie zuerst die SSD an Ihren Computer an, und stellen Sie sicher, dass sie von Windows erkannt werden kann.
Schritt 2. Installieren und starten Sie AOMEI Cloner. Klicken Sie auf „Klonen“ auf der linken Seite und wählen Sie „Festplattenklon“. (Wenn Sie nur das Betriebssystem auf SSD klonen wollen, wählen Sie stattdessen „Systemklon“.)
Schritt 3. Wählen Sie Ihre originale Festplatte als die Quellfestplatte, und klicken Sie auf „Weiter“, um fortzufahren.
Schritt 4. Danach wählen Sie die SSD als die Zielfestplatte und klicken Sie auf „Weiter“.
Schritt 5. Bestätigen Sie die Operationen im Zusammenfassungsfenster. Vergessen Sie nicht, die Option „SSD ausrichten“ zu aktivieren, um die Lese- und Schreibgeschwindigkeit von SSD zu beschleunigen. Und klicken Sie auf „Starten“.
Hinweis: Wenn Sie Partitionen an ganze SSD-Festplatte anpassen möchten, können Sie auf „Partitionen bearbeiten“ klicken und die Option „Nicht zugeordneten Speicher zu Partitionen hinzufügen“ wählen.
Schritt 6. Wenn der Vorgang 100% ist, klicken Sie schließlich auf „Fertig“.
💡Komfortable Wiederverwendung der alten Festplatte
Nach dem Klonen kann die ursprüngliche Festplatte entweder als sekundäres Laufwerk weiterverwendet werden oder als zusätzliches Backup dienen. Dies kann besonders nützlich sein, wenn man die Daten später noch benötigt.
Häufig gestellte Fragen beim Festplatte 1 zu 1 kopieren
1. Kann ich eine Festplatte 1 zu 1 auf eine kleinere Festplatte kopieren?
Stellen Sie sicher, dass die Zielfestplatte mindestens so groß wie der belegte Speicher auf der Quellplatte ist. AOMEI Cloner bietet die Möglichkeit, Partitionen anzupassen.
2. Wie behebt man das Problem, dass die geklonte SSD nach dem Klonen nicht bootet?
Überprüfen Sie, ob der Bootsektor korrekt kopiert wurde. Möglicherweise müssen Sie den Boot-Modus im BIOS ändern (z. B. von Legacy auf UEFI).
3. Muss das Betriebssystem nach dem Klonen neu aktiviert werden?
In den meisten Fällen wird das Betriebssystem nach dem Klonen weiterhin aktiviert sein, insbesondere bei Windows 10. Es kann jedoch in seltenen Fällen erforderlich sein, Windows zu reaktivieren.
Fazit
Hier ist alles, wie Sie eine Festplatte 1 zu 1 kopieren können. Es ist eine effektive Methode, um eine exakte Kopie Ihrer Daten, Programme und des Betriebssystems zu erstellen. Mit den richtigen Tools und Vorgehensweisen wie AOMEI Cloner können Sie problemlos von einer Festplatte auf SSD oder eine andere Festplatte umziehen, ohne Daten zu verlieren.