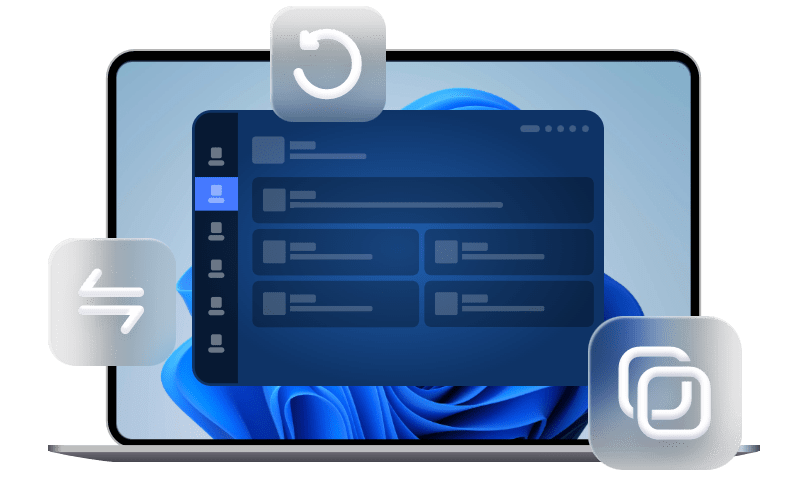Externe Festplatte bootfähig machen – So klappt’s in 6 Schritten
In diesem Artikel können Sie detailliert erfahren, wie Sie eine externe SSD oder Festplatte bootfähig machen. Dies ist ideal für Systemwiederherstellung, mobile Nutzung oder als Notfalllösung.
Warum ist es nützlich, die bootfähige externe Festplatte zu erstellen?
Eine bootfähige externe Festplatte zu erstellen, ist in vielen Situationen äußerst praktisch. Sie ermöglicht es, ein Betriebssystem wie Windows 10 oder 11 unabhängig vom internen Laufwerk zu starten – etwa dann, wenn der Computer nicht mehr hochfährt oder das System beschädigt ist.
Besonders hilfreich ist das beim Durchführen von Reparaturen, bei der Datenrettung oder beim Zurückspielen eines System-Backups. Auch für Nutzer, die unterwegs ein portables System benötigen, bietet sich die Möglichkeit, eine externe SSD bootfähig zu machen, um beispielsweise an einem anderen Rechner weiterzuarbeiten.
Darüber hinaus kann eine bootfähige Festplatte genutzt werden, um Windows auf einem neuen Gerät zu installieren oder um regelmäßig Backups durchzuführen, die sich bei Bedarf direkt starten und wiederherstellen lassen. Wer eine bootfähige externe Festplatte erstellt, sorgt somit nicht nur für mehr Flexibilität, sondern auch für Sicherheit im Ernstfall – ganz ohne komplizierte Neuinstallationen oder keine Sorge für Datenverlust.
Was beachten Sie, wenn Sie externe Festplatte bootfähig machen?
Wer bootfähige Festplatte erstellen möchte, profitieren Sie von deutlich schnelleren Boot- und Ladezeiten im Vergleich zu herkömmlichen USB-Sticks oder externen HDDs. Damit der Startvorgang von einer externen SSD reibungslos funktioniert, müssen jedoch einige wichtige Voraussetzungen erfüllt sein.
✅ BIOS/UEFI-Einstellungen prüfen
Stellen Sie sicher, dass Ihr Computer das Booten von USB-Laufwerken erlaubt. In den BIOS- oder UEFI-Einstellungen muss ggf. „USB Boot“ oder „Legacy Boot“ aktiviert sein. Bei modernen Geräten sollte „Secure Boot“ deaktiviert und der Bootmodus korrekt eingestellt sein (UEFI oder Legacy/CSM).
✅ Richtiger Partitionsstil: MBR oder GPT
Der Partitionsstil Ihrer externen SSD muss zum Bootmodus passen:
1. MBR für Legacy-BIOS
2. GPT für UEFI
✅ Passendes Dateisystem verwenden
Je nach Einsatzzweck ist die Wahl des Dateisystems wichtig:
1. FAT32 für maximale Kompatibilität (z. B. bei UEFI-Installationen)
2. NTFS für größere Dateien und mehr Leistung (bei Windows-Systemklonen)
✅ USB-Anschluss & Performance
Nutze nach Möglichkeit einen USB 3.0 oder USB-C-Anschluss, um die hohe Übertragungsgeschwindigkeit Ihrer SSD voll auszunutzen. Das ist besonders relevant bei portablen Systemen oder großen Installationsdateien.
✅ Verlässliche Software verwenden
Zur Erstellung einer bootfähigen SSD empfehlen sich Tools wie:
1. AOMEI Backupper (zum Klonen eines bestehenden Systems)
2. Windows Media Kreation Tool (für offizielle Windows-Setups)
✅ Bootreihenfolge einstellen
Nach dem Einrichten müssen Sie im BIOS/UEFI die externe SSD als primäres Bootlaufwerk einstellen, damit Ihr Computer beim Start von ihr bootet.
Wie kann man am einfachsten externe SSD bootfähig machen?
Der einfachste und schnellste Weg, eine externe SSD bootfähig zu machen, ist die Verwendung einer professionellen und zuverlässigen Software zur Erstellung einer bootfähigen externen Festplatte. AOMEI Backupper Professional ist eine gute Wahl. Es ermöglicht Ihnen, die Festplatte mit Ihrem System auf eine externe Festplatte zu klonen, und nach dem Klonen können Sie Ihren Computer direkt von der geklonten Festplatte starten.
Im Gegensatz zu manuellen Methoden, bei denen ISO-Dateien, Partitionierung und Bootkonfiguration separat eingerichtet werden müssen, übernimmt AOMEI Backupper alle Schritte automatisch.
Sie brauchen lediglich Ihre externe SSD per USB anzuschließen, das Quelllaufwerk auszuwählen und den Systemklon zu starten. Das Programm kümmert sich um die richtige Partitionierung, das Boot-Setup und sogar um die SSD-Optimierung, damit die Leistung der externen Festplatte langfristig erhalten bleibt.
Sobald der Klonvorgang abgeschlossen ist, müssen Sie im BIOS oder UEFI Ihres PCs lediglich die Bootreihenfolge ändern, damit Ihr System von der externen SSD startet. Diese Lösung ist besonders praktisch für alle, die ein portables Windows-System nutzen möchten oder im Notfall schnell auf ein funktionierendes System zugreifen wollen.
Schritt-für-Schritt-Anleitung mit AOMEI Backupper:
Schritt 1: Schließen Sie die externe Festplatte an Ihren Computer an und vergewissern Sie sich, dass sie erkannt werden kann. Laden Sie AOMEI Backupper Professional herunter, installieren und öffnen Sie es. Klicken Sie auf Klonen, dann klicken Sie auf Festplattenklon.
Schritt 2: Wählen Sie den Datenträger mit dem System als Quelldatenträger.
Schritt 3: Wählen Sie Ihre externe Festplatte als Ziellaufwerk.
Schritt 4: Bestätigen Sie Ihre Eingaben und klicken Sie auf Starten, um eine bootfähige externe Festplatte zu erstellen.
- ★Tipps:
- Partitionen bearbeiten: Wenn die Zielfestplatte größer ist als die Quellfestplatte, können Sie mit dieser Option die Größe der Zielfestplatte automatisch oder manuell ändern.
- SSD ausrichten: Mit dieser Option können Sie Partitionen ausrichten, um die Lese- und Schreibgeschwindigkeit der geklonten SSD zu optimieren und ihre Lebensdauer zu verlängern.
- Sektor-für-Sektor-Klon: Standardmäßig läuft dieses Tool im intelligenten Modus, der Ihnen die Migration von Windows 10 auf eine kleinere SSD ermöglicht. Wenn Sie Windows auf ein größeres oder gleich großes Laufwerk verschieben, können Sie diese Option aktivieren, um alle Sektoren zu kopieren, unabhängig davon, ob sie verwendet werden oder nicht.
Schritt 6: Wenn Ihr Computer die Verwendung von zwei Festplatten unterstützt, müssen Sie nach dem abgeschlossenen Klonvorgang sicherstellen, dass er von der neuen Festplatte startet. Öffnen Sie dazu das BIOS oder UEFI, ändern Sie die Boot-Reihenfolge und legen Sie die SSD als primäres Startlaufwerk fest.
1: Starten Sie Ihren Computer neu und drücken Sie wiederholt den entsprechenden Hotkey, um das BIOS-Setup-Menü aufzurufen. Die gebräuchlichsten Tastenkombinationen sind je nach PC-Marke F2, F8, F12 oder Entf.
2: Navigieren Sie im BIOS mit den Pfeiltasten zur Registerkarte Boot und wählen Sie die geklonte SSD als erste Bootoption aus.
3: Um Ihre Einstellungen zu speichern, drücken Sie F10 und starten Sie dann Ihren Computer neu
Fazit
Eine bootfähige externe Festplatte bietet eine flexible, schnelle und zuverlässige Lösung, um Windows unterwegs zu nutzen, Systeme im Notfall zu starten oder ein portables Backup griffbereit zu haben. Um eine externe Festplatte bootfähig zu machen, ist es wichtig, BIOS/UEFI-Einstellungen, Partitionsstil (MBR/GPT), Dateisystem und Bootreihenfolge korrekt zu konfigurieren.
Am einfachsten gelingt dies mit der Festplatte Klonen Software AOMEI Backupper Professional. Dank der intuitiven Benutzeroberfläche und der stabilen Klontechnologie ist es ideal für Anfänger und Profis gleichermaßen. Wer ohne Umwege eine bootfähige externe SSD erstellen möchte, finden Sie hier die perfekte Lösung.