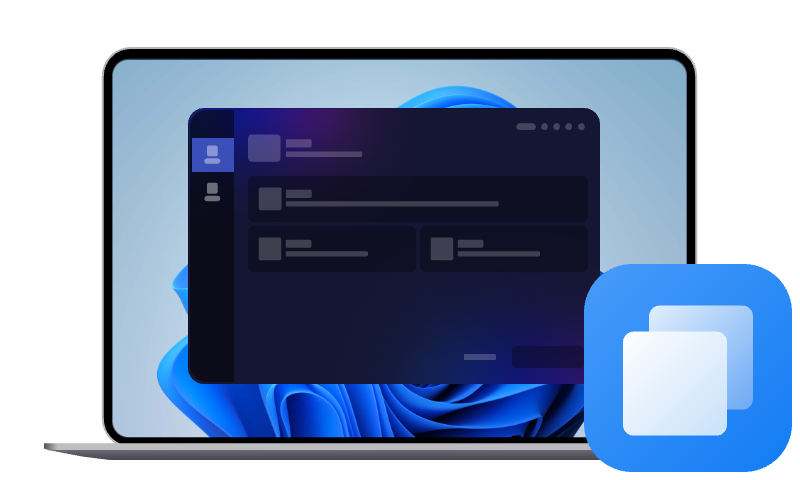Daten von externer Festplatte auf PC übertragen Windows 11 – Schnell & Sicher
Wie lassen sich unter Windows 11 Daten von externer Festplatte auf PC übertragen? Wir zeigen Ihnen die besten Methoden, inklusive Schritt-für-Schritt-Anleitung mit dem leistungsstarken AOMEI Cloner.
Warum Daten von externer Festplatte auf PC übertragen in Windows 11?
Viele Nutzer speichern wichtige Dateien aus Sicherheitsgründen auf einer externen Festplatte. Andere wiederum nutzen eine externe HDD oder SSD als temporären Zwischenspeicher beim Wechsel auf einen neuen Computer. In beiden Fällen ist es entscheidend, die Daten effizient, verlustfrei und möglichst vollständig auf das neue Windows-11-System zu übertragen.
💻Typische Szenarien:
- Datenmigration beim PC-Wechsel: Sie haben einen neuen Windows-11-PC gekauft und möchten Ihre Daten vom alten Gerät über eine externe Festplatte übertragen.
- Wiederherstellung nach Systemabsturz: Sie müssen wichtige Daten aus einem Backup auf einer externen Festplatte zurückholen.
- Zentralisierung von Daten: Ihre Dateien sind verteilt gespeichert, Sie wollen sie nun auf einem leistungsfähigen Windows-11-Rechner zentralisieren.
3 Methoden: Daten von externer Festplatte auf PC übertragen in Windows 11
Es gibt mehrere Möglichkeiten, um Daten von externer Festplatte auf PC übertragen Windows 11 durchzuführen. Wir stellen Ihnen drei bewährte Methoden vor: die manuelle Kopie per Explorer, die Windows-internen Sicherungstools sowie die professionelle Lösung mit AOMEI Cloner.
Methode 1: Manuelles Kopieren über den Datei-Explorer
Diese Methode ist besonders einfach und für kleinere Datenmengen geeignet:
1. Schließen Sie die externe Festplatte an den Windows-11-PC.
2. Öffnen Sie den Datei-Explorer und navigieren Sie zur externen Festplatte.
3. Kopieren Sie die gewünschten Dateien und fügen Sie sie auf dem internen Laufwerk ein.
👍Vorteile:
- Kein zusätzliches Tool notwendig
- Intuitive Bedienung
👎Nachteile:
- Nicht geeignet für Systemdaten oder Programme
- Zeitaufwendig bei großer Datenmenge
Methode 2: Windows-Sicherungs- und Wiederherstellungsfunktion
Windows 11 verfügt über integrierte Sicherungstools:
1. Rufen Sie die Systemsteuerung > „Sichern und Wiederherstellen (Windows 7)“ auf.
2. Wählen Sie „Einige Dateien wiederherstellen“ und geben Sie die externe Festplatte als Quelle an.
👍Vorteile:
- Gut für Backup-Nutzer
- Keine Drittanbieter-Software notwendig
👎Nachteile:
- Eingeschränkte Auswahlmöglichkeiten
- Nicht alle Dateitypen oder Programme werden korrekt übertragen
Methode 3: Daten von externer Festplatte auf PC übertragen in Windows 11 mit AOMEI Cloner
AOMEI Cloner bietet mit seiner Cloner-Funktion eine effiziente und kostenlose Möglichkeit, daten von externer festplatte auf pc übertragen windows 11 zu können.
✨ System- & Festplattenklon: Nicht nur Dateien, sondern komplette Systemumgebungen lassen sich klonen.
🔄 Bootfähige Wiederherstellung: Ideal nach Hardwarewechsel oder Systemabsturz.
📁 Unterstützt SSD-Optimierung: Beim Klonen auf SSD sorgen die richtige 4K-Ausrichtung für bessere Leistung und Langlebigkeit der SSD.
Daten von externer Festplatte auf PC übertragen unter Windows 10/11 - So funktioniert’s:
1. Laden Sie AOMEI Cloner herunter und installieren Sie es.
2. Wählen Sie im Hauptmenü „Klonen“ > „Festplattenklon“.
3. Wählen Sie Ihre externe Festplatte als Quelle und die Festplatte auf dem Windows 11-PC als Ziel.
4. Klicken Sie auf die Schaltfläche „Starten“, um den Klonvorgang zu beginnen.
- Vergessen Sie nicht, die Option „SSD ausrichten“ zu aktivieren, um die Lese- und Schreibgeschwindigkeit von SSD zu beschleunigen.
- Wenn Sie Partitionen an die Zielfestplatte anpassen möchten, können Sie „Partitionen bearbeiten“ wählen.
Diese Methode eignet sich nicht nur für Dateiübertragungen, sondern auch für komplette Systemmigrationen, falls Sie Windows und Programme direkt übernehmen wollen.
Vergleichstabelle: Welche Methode passt zu Ihnen?
| Methode | Eignung für Programme | Geschwindigkeit | Technischer Aufwand |
| Manuelles Kopieren | Nein | Mittel | Niedrig |
| Windows-Sicherung | Teilweise | Niedrig | Mittel |
| AOMEI Cloner | Ja | Hoch | Niedrig |
Fazit
Die Übertragung von Dateien, Programmen oder ganzen Systemen ist unter Windows 11 mit den richtigen Tools unkompliziert. Während einfache Methoden wie das Kopieren per Explorer für kleine Datenmengen ausreichen, bietet AOMEI Cloner eine leistungsstarke und Komplettlösung, um professionell und effizient Windows 11 Daten von externer Festplatte auf PC übertragen zu können.
Wer Wert auf Sicherheit, Geschwindigkeit und Vollständigkeit legt, ist mit AOMEI bestens beraten, ob beim Umstieg auf ein neues System oder zur Wiederherstellung nach einem Datenverlust. Probieren Sie es aus und machen Sie Ihren Windows-11-PC im Handumdrehen einsatzbereit.