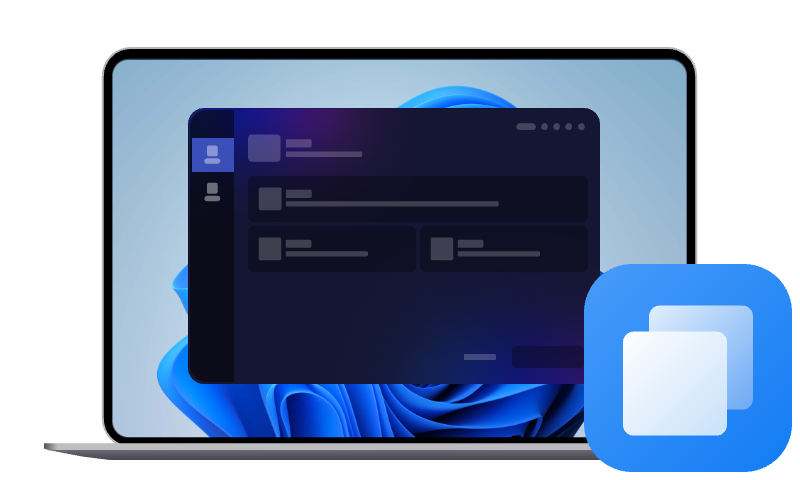Daten von C auf D übertragen - 2 empfohlene Methoden
In diesem Artikel erfahren Sie, wie Sie Daten vom Laufwerk C auf D übertragen und Dateien sicher auf eine andere Festplatte verschieben können – ideal zur Speicherplatzverwaltung, Datensicherung oder Systemoptimierung, ganz ohne Datenverlust oder komplizierte Einstellungen.
Warum möchten Nutzer Daten auf andere Festplatte verschieben?
Viele Windows-Nutzer stoßen früher oder später auf das Problem, dass das Laufwerk C zunehmend voll wird. Gerade bei kleineren SSDs ist der Speicherplatz schnell erschöpft, was nicht nur die Systemleistung beeinträchtigt, sondern auch Updates blockieren oder Programmabstürze verursachen kann. Die derzeit beste Lösung besteht darin, Daten von C auf D zu übertragen, um mehr Platz auf der Systempartition zu schaffen.
Einige der häufigsten Gründe, warum Nutzer Daten von einer Festplatte auf eine andere verschieben, sind:
- Speicherplatz von C freigeben: Große Dateien wie Videos, Musik, Installationspakete oder Projektdateien können bedenkenlos auf D ausgelagert werden.
- System beschleunigen: Ein freieres C-Laufwerk sorgt für bessere Performance bei Windows-Updates, Systemstarts und Programmausführung.
- Ordnung schaffen: Die Trennung von Systemdateien (auf C) und persönlichen Daten (auf D) hilft, das System übersichtlich und wartungsfreundlich zu halten.
- Vorbereitung auf eine Neuinstallation: Beim Umstieg auf ein neues System oder eine neue Festplatte ist es sinnvoll, wichtige Daten frühzeitig zu verschieben.
- Datensicherheit erhöhen: Durch das Verteilen von Daten auf zwei Laufwerke sinkt das Risiko eines vollständigen Datenverlusts im Falle eines Hardwaredefekts.
Wie kann man Daten vom Laufwerk C auf D übertragen?
Methode 1: Dateien auf andere Festplatte verschieben (Einfachst & Sorgenfrei)
AOMEI Cloner ist ein Tool, das auf die Bedürfnisse von Anwendern zugeschnitten ist, die bei der Migration von Dateien vom Laufwerk C auf Laufwerk D großen Wert auf einfache Bedienung und Datensicherheit legen.
Es bietet nicht nur eine intuitive und benutzerfreundliche Oberfläche, die selbst Computerneulingen den Einstieg erleichtert, sondern verfügt auch über eine leistungsstarke Klonfunktion, mit der Sie nahtlos einen ganzen Datenträger oder eine Partition auf die neue Festplatte migrieren können, um sicherzustellen, dass Ihr System fehlerfrei hochfährt und Ihre Daten intakt bleiben.
Wenn Sie nach einer einfachen, sorgenfreien und professionellen Lösung suchen, um Dateien, Programme oder ein ganzes System auf eine andere Festplatte zu übertragen, ist AOMEI Cloner eine klare Empfehlung – besonders für alle, die Wert auf Sicherheit und Komfort legen.
Schritt 1: Laden Sie von der offiziellen AOMEI-Website herunter. Und öffnen Sie AOMEI Cloner nach der Installation.
Schritt 2: Starten Sie die Software, gehen Sie auf die Registerkarte „Klonen“ und wählen Sie „Festplattenklon“.
Schritt 3: Wählen Sie die Festplatte C als Quellfestplatte und klicken Sie auf „Weiter“.
Schritt 4: Wählen Sie die Festplatte D als Zielfestplatte und klicken Sie auf „Weiter“.
Schritt 5: Klicken Sie auf „Starten“ und warten Sie, bis der Vorgang abgeschlossen ist.
- ★Hinweis:
- SSD ausrichten: Wenn Ihr Ziellaufwerk eine SSD ist, kann diese Option die Lese- und Schreibgeschwindigkeit Ihrer SSD erhöhen.
- Sektor-für-Sektor-Klon: Kopieren Sie alle Sektoren, einschließlich ungenutzter und fehlerhafter Sektoren, auf ein größeres oder gleich großes Laufwerk.
- Partitionen bearbeiten: Passen Sie die Partitionsgröße und den Laufwerksbuchstaben an, weisen Sie ungenutzten Speicherplatz des Ziellaufwerks zu.
Methode 2: Dateien von C auf D verschieben in Windows 11/10 (Manuell)
Schritt 1: Explorer öffnen: Öffnen Sie den Datei-Explorer (Windows-Taste + E) und navigieren Sie zu C:\Benutzer[IhrName], wo sich in der Regel Ihre persönlichen Dateien befinden.
Schritt 2: Dateien oder Ordner auswählen: Wählen Sie die Dateien oder Ordner aus, die Sie verschieben möchten – z. B. „Downloads“, „Videos“ oder große Archiv-Ordner.
Schritt 3: Zielordner auf D erstellen: Öffnen Sie nun Laufwerk D und erstellen Sie dort einen neuen Ordner.
Schritt 4: Verschieben statt kopieren: Ziehen Sie die ausgewählten Dateien per Drag & Drop mit gedrückter rechten Maustaste in den Zielordner auf Laufwerk D. Wählen Sie im erscheinenden Menü „Hierher verschieben“, um Speicherplatz auf C freizugeben, statt doppelte Dateien zu erzeugen.
Schritt 5: Verknüpfungen aktualisieren (falls nötig): Falls Programme oder Verknüpfungen auf diese Dateien verweisen, sollten Sie diese aktualisieren.
Systemdateien, Programme oder installierte Anwendungen sollten nicht manuell verschoben werden, da dies zu Fehlern oder Startproblemen führen kann. Für solche Fälle eignet sich Methode 1.
Fazit
Mit AOMEI Cloner lassen sich schnell und sicher die Daten auf andere Festplatte verschieben. Für viele Nutzer ist dies der einfachste Weg, den PC aufzuräumen und Speicherplatz zu schaffen – ganz ohne Datenverlust oder komplizierte Einstellungen.
Für einfache Dateiübertragungen reicht AOMEI Cloner vollkommen aus. Wenn Sie jedoch das gesamte System auf eine neue Festplatte umziehen wollen, ohne Windows neu zu installieren, ist AOMEI Cloner die bessere Wahl. Die Investition lohnt sich vor allem für Nutzer mit umfangreichen Daten, mehreren Laufwerken oder hohen Sicherheitsanforderungen.