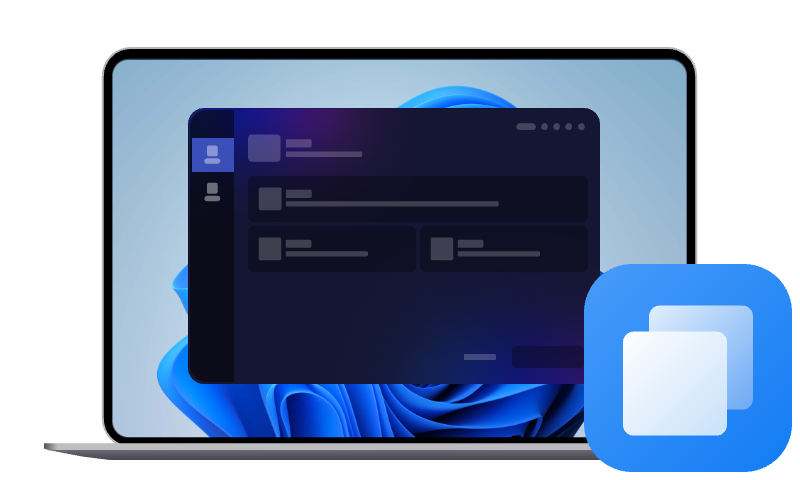Daten und Programme von Windows 10 PC auf Windows 11 PC übertragen | Einfach
Möchten Sie Daten und Programme vom Windows 10 PC auf Windows 11 PC übertragen? In diesem Artikel zeigen wir Ihnen Schritt für Schritt, wie Sie Programme auf neuen PC übertragen, ohne Daten zu verlieren oder Windows mühsam neu zu installieren. Erfahren Sie, wie Sie Ihre gewohnte Arbeitsumgebung mit wenigen Klicks wiederherstellen.
Warum soll man die Daten und Programme von Windows 10 PC auf Windows 11 PC übertragen?
Der Umstieg auf einen neuen PC – insbesondere mit dem Betriebssystem Windows 11 – ist für viele Nutzer ein bedeutender Schritt. Damit der Übergang reibungslos verläuft und man sofort weiterarbeiten kann, ist es entscheidend, nicht nur persönliche Dateien, sondern auch die gewohnten Programme und Einstellungen zu übernehmen.
Es gibt die wichtigsten Gründe, warum Sie Programme von Windows 10 auf Windows 11 übertragen möchten.
✅ Zeitersparnis und Effizienz
Die Neuinstallation aller Programme, das Einrichten von Accounts, Lizenzen und Einstellungen kostet Zeit – oft viele Stunden. Durch eine direkte Übertragung spart man sich diesen Aufwand und kann sofort produktiv arbeiten.
✅ Erhalt wichtiger Daten und Konfigurationen
Viele Programme speichern benutzerdefinierte Einstellungen, Datenbanken oder Projektdateien lokal. Diese manuell zu sichern und neu einzurichten, birgt das Risiko von Datenverlust oder Fehlkonfigurationen.
✅ Kompatibilität sicherstellen
Durch die direkte Übertragung lassen sich auch ältere, aber noch benötigte Programme auf Windows 11 weiter nutzen – vorausgesetzt, sie sind kompatibel. Der Transferprozess hilft, solche Fälle frühzeitig zu erkennen.
✅ Kontinuität im Arbeitsfluss
Besonders im beruflichen oder produktiven Umfeld ist es wichtig, nach einem Systemwechsel nahtlos weiterarbeiten zu können – ohne lange Ausfallzeiten oder Umstellungen.
✅ Persönliche Präferenzen und Komfort
Wer sich über Jahre hinweg ein individuelles System mit bestimmten Programmen, Tools und Workflows aufgebaut hat, möchte dieses vertraute Setup nicht verlieren.
Wie kann man unter Windows 11 Programme von altem PC auf neuen übertragen?
Die Daten und Programme lassen sich nicht einfach per „Kopieren & Einfügen“ von einem PC auf einen anderen verschieben, da sie oft tief ins System eingebunden sind. Um Programme samt Einstellungen und Lizenzen sicher auf einen neuen Windows-11-PC zu übertragen, empfiehlt sich die Nutzung spezieller Festplatten-Klonen-Tools wie AOMEI Cloner.
Wenn es darum geht, die Daten von Windows 10 PC auf Windows 11 PC zu übertragen, ist AOMEI Cloner eine der besten und benutzerfreundlichsten Lösungen. Mit dieser Software können Nutzer ihre alte Festplatte klonen, sodass nicht nur Dateien, sondern auch Programme und Systemeinstellungen ohne erneute Installation auf den neuen PC übertragen werden.
- Darüber hinaus gibt AOMEI Cloner mehre Vorteile:
- Einfache Bedienung – Dank der intuitiven Benutzeroberfläche können selbst Anfänger problemlos Daten von der alten Festplatte übertragen.
- Festplatten- und Systemklon – Mit dieser Funktion lassen sich alte Daten auf den neuen PC übertragen, ohne dass etwas verloren geht.
- Unterstützung für verschiedene Speichergeräte – Ob interne oder externe Festplatte zur Datenübertragung auf den neuen PC, AOMEI Cloner unterstützt eine Vielzahl von Speicherlösungen.
- Kein Datenverlust – Durch 1:1-Klonen bleibt die gesamte Festplattenstruktur erhalten, sodass das neue System genauso wie das alte funktioniert.
- Kompatibilität mit verschiedenen Windows-Versionen – AOMEI Cloner funktioniert mit Windows 11, 10, 8 und 7 und unterstützt SSD- und HDD-Klonvorgänge.
Die beste Methode: Daten und Programme auf neuen PC übertragen
Wenn die CPU auf dem neuen Computer die gleiche wie auf dem alten ist, können Sie die Festplattenklon-Funktion dieser Software wählen. Die Schritte sind wie folgt festgelegt:
Schritt 1: Wählen Sie Festplattenklon unter Registerkarte Klonen.
Schritt 2: Wählen Sie in diesem Fenster die Festplatte vom alten Windows 10-PC als Quellfestplatte aus, und klicken Sie auf „Weiter“.
Schritt 3: Wählen Sie die Festplatte für den neuen Windows 11-PC als Zielfestplatte und klicken Sie auf „Weiter“. Und klicken Sie auf „Ja“ im nächsten kleinen Fenster, um fortzufahren.
Schritt 4: Klicken Sie schließlich auf „Starten“, um Daten und Programme von Windows 10 auf Windows 11 zu übertragen.
- ★Hinweise:
- Wenn Ihr neues Laufwerk eine SSD ist, aktivieren Sie die Option „SSD ausrichten“, um die Lese- und Schreibgeschwindigkeit zu optimieren und die Lebensdauer der SSD zu verlängern.
- Wenn Sie jeden Sektor klonen möchten, stellen Sie sicher, dass Sie das Feld „Sektor-für-Sektor-Klon“ auswählen.
- Wenn die Zielfestplatte größer ist als die Quellfestplatte, können Sie mit dieser Option „Partitionen bearbeiten“ die Größe der Zielfestplatte automatisch oder manuell ändern.
Fazit
Es ist zuverlässig und ohne Datenverlust, dass mit AOMEI Cloner die Daten und Programme von Windows 10 PC auf Windows 11 PC übertragen wurden. Nutzer profitieren von einer nahtlosen Migration, bei der keine zeitaufwändigen Neuinstallationen erforderlich sind. Die intuitive Benutzeroberfläche sowie die leistungsstarken Funktionen für Backup und Wiederherstellung ermöglichen einen schnellen und unkomplizierten Systemumzug. Dabei sorgt AOMEI Cloner dafür, dass alle Programme, Einstellungen und Dateien originalgetreu übernommen werden – der neue PC ist sofort startklar.