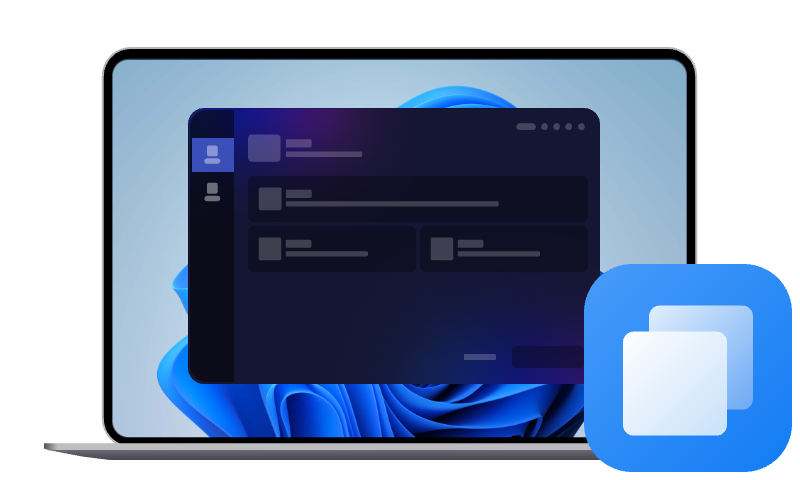Daten auf USB-Stick übertragen in Windows 10 – Schnell, sicher & ohne Datenverlust
Wenn Sie viele wichtige Dateien wie Fotos und Dokumente haben, wie können Sie diese schnell und sicher auf USB übertragen, um sie auf anderen Computern zu verwenden? In diesem Artikel erfahren Sie, wie Sie sicher Daten auf USB-Stick übertragen können - ohne sie zu verlieren.
Warum sollte man in Windows 10 Daten auf USB-Stick übertragen?
Die Übertragung von Daten auf einen USB-Stick unter Windows 10 ist eine der einfachsten und zuverlässigsten Methoden, um wichtige Dateien zu sichern, weiterzugeben oder zwischen verschiedenen Geräten zu transportieren. Ob für ein Backup, einen Gerätewechsel oder die Weitergabe an Kollegen – USB-Sticks bieten Flexibilität, Mobilität und sind in nahezu jedem Computer nutzbar. Besonders bei sensiblen Dokumenten oder persönlichen Bildern ist es ratsam, diese regelmäßig auf ein externes Medium wie einen USB-Stick zu kopieren.
Doch wie funktioniert das effizient und sicher, besonders wenn große Datenmengen oder ganze Systeme betroffen sind?
Die professionelle Lösung: Daten auf USB-Stick übertragen in Windows 10/11
AOMEI Cloner ist eine leistungsstarke Klon-Software für Windows, mit der sich komplette Festplatten und Partitionen auf andere Speichergeräte übertragen lassen. Die Software ist besonders benutzerfreundlich gestaltet und eignet sich sowohl für Anfänger als auch für professionelle Anwender.
🌟Vorteile von AOMEI Cloner:
- Intuitive Benutzeroberfläche: Auch ohne technische Vorkenntnisse einfach bedienbar.
- Vielseitigkeit: Unterstützung für Systemklon, Partitionsklon, Festplattenklon.
- Kompatibilität: Funktioniert problemlos mit USB-Sticks, externen Festplatten, SSDs und anderen Speichermedien.
- Zuverlässigkeit: Minimiertes Risiko von Datenverlust dank intelligenter Klon-Technologie.
Schritt-für-Schritt-Anleitung: Daten von PC auf USB-Stick übertragen mit AOMEI Cloner
Schritt 1. Schließen Sie den USB-Stick an Ihren PC an und stellen Sie sicher, dass genügend Speicherplatz vorhanden ist.
Schritt 2.Laden Sie die Softwareherunter und öffnenSie die Software inWindows 10-PC.
Schritt 3. Wählen Sie im Hauptmenü „Klonen“ den Modus „Festplattenklon“ oder „Partitionsklon“, je nachdem, was übertragen werden soll.
Schritt 4. Legen Sie den Ordner, die Partition oder Festplatte fest, die übertragen werden soll, und wählen Sie den USB-Stick als Zielgerät.
Schritt 5. Klicken Sie auf „Starten“ – AOMEI Cloner übernimmt die Arbeit.
Mit diesen einfachen Schritten können Sie nicht nur Bilder, Videos und Dokumente, sondern auch vollständige Systeme bequem auf einen USB-Stick übertragen.
Windows 10 mit Windows To Go auf USB-Stick übertragen
Eine weitere interessante Möglichkeit ist die Erstellung eines bootfähigen USB-Sticks mit Windows 10, was besonders praktisch für unterwegs oder im IT-Support ist. Diese Methode nennt sich Windows To Go.
Was ist Windows To Go?
Windows To Go ermöglicht es, eine voll funktionsfähige Version von Windows 10 auf einem USB-Stick zu installieren und von diesem zu booten. Microsoft hat diese Funktion offiziell eingestellt.
Schritt-für-Schritt-Anleitung
▶️ Voraussetzungen:
- Laden Sie eine ISO-Datei von Windows 10 Enterprise herunter (z. B. über das Volume Licensing Service Center).
- Stecken Sie einen geeigneten USB-Stick (mind. 32 GB) ein und sichern Sie ggf. alle vorhandenen Daten.
▶️ USB-Stick mit Diskpart vorbereiten
1. Öffnen Sie die Eingabeaufforderung als Administrator.
2. Geben Sie diskpart ein, dann folgende Befehle:
- list disk select disk X (X steht für die Nummer des USB-Sticks)
- clean
- create partition primary
- format fs=ntfs quick
- assign
- active
- exit
▶️ Windows-Image mit DISM auf USB kopieren
1. Mounten Sie die ISO-Datei von Windows 10.
2. Verwenden Sie diesen Befehl (passen Sie die Laufwerksbuchstaben an):
- dism /Apply-Image /ImageFile:D:\sources\install.wim /Index:1 /ApplyDir:E:\
3. Danach den Bootloader installieren:
- bcdboot E:\Windows /s E: /f ALL
▶️ USB-Stick testen
1. Entfernen Sie den USB-Stick sicher.
2. Stecken Sie ihn in einen anderen Computer, stellen Sie im BIOS „USB first“ ein und starten Sie das System.
Diese Lösung eignet sich ideal für Techniker, IT-Profis oder Nutzer, die ihre gewohnte Arbeitsumgebung überall dabeihaben möchten.
Auch wenn Windows To Go offiziell nicht mehr aktiv unterstützt wird, ist es weiterhin möglich, über technische Umwege ein tragbares Windows 10 auf USB zu bringen. Beachten Sie jedoch, dass Funktionen wie Feature-Updates, Windows Store und BitLocker unter Windows To Go eingeschränkt oder deaktiviert sind.
Fazit: Effizient Daten auf USB-Stick übertragen in Windows 10
Die Datenübertragung auf einen USB-Stick unter Windows 10 kann so einfach oder so umfassend sein, wie Sie es benötigen. Für einfache Kopieraktionen reicht meist der Explorer aus. Wenn Sie jedoch auf Nummer sicher gehen möchten – beispielsweise bei großen Datenmengen oder vollständigen Systemkopien – dann ist AOMEI Cloner die beste Wahl.
Die Software bietet eine zuverlässige, intuitive und vielseitige Lösung, mit der Sie Daten in kürzester Zeit übertragen können. Alternativ eröffnet Windows To Go spannende Möglichkeiten für mobile Arbeitsumgebungen – ideal für Profis und Vielreisende. So sind Ihre Daten immer da, wo Sie sie brauchen – sicher, flexibel und komfortabel.
FAQs zur Datenübertragung auf USB-Stick unter Windows 10/11
1. Wie kann man Daten auf einen USB-Stick übertragen?
Um Dateien auf einen USB-Stick zu übertragen, schließen Sie den Stick zunächst an einen freien USB-Anschluss Ihres PCs an. Nach dem Erkennen öffnet sich entweder automatisch ein Explorer-Fenster oder Sie navigieren manuell zum USB-Laufwerk unter „Dieser PC“. Wählen Sie die gewünschten Dateien oder Ordner auf Ihrem Computer aus, klicken Sie mit der rechten Maustaste darauf und wählen Sie „Kopieren“. Öffnen Sie nun den USB-Stick und klicken Sie mit der rechten Maustaste auf eine freie Stelle, dann „Einfügen“. Alternativ können Sie auch Drag-and-Drop verwenden. Der Kopiervorgang beginnt sofort.
2. Wie speichere ich Dateien unter Windows 10 auf einem USB-Stick?
In Windows 10 können Sie Dateien direkt beim Speichern auf einem USB-Stick ablegen. Öffnen Sie dazu die gewünschte Anwendung (z. B. Word oder Excel), klicken Sie auf „Datei“ > „Speichern unter“ und wählen Sie im Verzeichnisbaum den USB-Stick aus (er wird in der Regel als „Wechseldatenträger“ angezeigt). Geben Sie der Datei einen Namen, klicken Sie auf „Speichern“ – fertig. Achten Sie darauf, den USB-Stick erst nach Abschluss aller Schreibvorgänge sicher zu entfernen.
3. Wie kann ich Bilder von meinem PC auf einen USB-Stick übertragen?
Um Bilder vom PC auf einen USB-Stick zu übertragen, verbinden Sie den Stick mit dem Computer und warten Sie, bis er erkannt wurde. Navigieren Sie dann im Explorer zu dem Ordner mit den Bildern (z. B. „Bilder“ oder „Downloads“). Markieren Sie die gewünschten Fotos, klicken Sie mit der rechten Maustaste und wählen „Kopieren“. Gehen Sie dann zum USB-Stick, öffnen Sie ihn und klicken Sie mit der rechten Maustaste auf eine freie Fläche, um „Einfügen“ auszuwählen. Alternativ funktioniert auch das Ziehen per Drag-and-Drop.