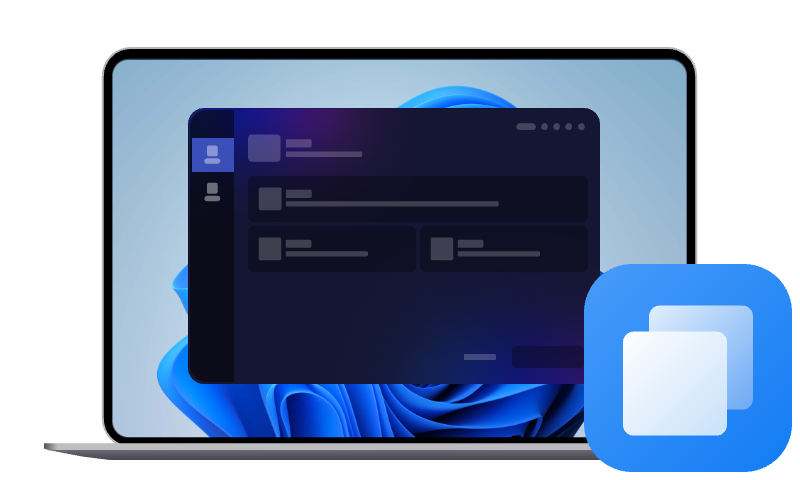Crucial SSD klonen: Anleitung mit Acronis & AOMEI Cloner [2025]
Sie möchten Ihre Crucial SSD klonen? In diesem umfassenden Leitfaden zeigen wir Ihnen Schritt für Schritt, wie das mit Acronis True Image for Crucial gelingt – und warum AOMEI Cloner eine flexible, leistungsstarke Alternative ist. Mit Vergleichstabellen, klaren Anleitungen und häufigen Fragen bringen wir Sie sicher ans Ziel!
Was ist eine Crucial SSD und Crucial Klonen Software?
Crucial ist eine Marke von Micron und bietet qualitativ hochwertige SSDs für private und geschäftliche Nutzer. Diese Speicherlösungen zeichnen sich durch Zuverlässigkeit, Geschwindigkeit und ein gutes Preis-Leistungs-Verhältnis aus. Wenn Sie Ihre Crucial SSD klonen möchten, um Ihr System oder Daten zu sichern, stellt Crucial eine kostenlose Klon-Software zur Verfügung: Acronis True Image for Crucial.
Über Acronis True Image for Crucial:
| Vorteil | Nachteil |
|---|---|
| Kostenlos für Crucial SSD-Nutzer | Nur nutzbar, wenn mindestens eine Crucial SSD angeschlossen ist |
| Bekannte Marke mit einfacher Oberfläche | Keine erweiterten Klonfunktionen (z.B. Partitionenanpassung) |
| Unterstützt direkte Systemmigration | Eingeschränkte Kompatibilität mit älteren SSDs |
| Enthält zusätzliche Backup-Funktionen | Kein Support für Nicht-Crucial-SSDs |
| Relativ schnelle Klonprozesse | Weniger intuitiv bei Bootproblemen |
Crucial SSD klonen mit Acronis True Image for Crucial – Schritt-für-Schritt-Anleitung
Wenn Sie eine Crucial SSD besitzen, können Sie die von Acronis speziell entwickelte Version kostenlos nutzen. Hier zeigen wir Ihnen, wie Sie Ihre Crucial SSD klonen:
Schritt 1: Software herunterladen und installieren
1. Besuchen Sie die offizielle Crucial-Website.
2. Laden Sie Acronis True Image for Crucial herunter.
3. Installieren Sie die Software auf Ihrem PC.
Hinweis: Eine Crucial SSD muss mit dem PC verbunden sein, sonst funktioniert die Software nicht.
Schritt 2: SSD vorbereiten
1. Neue SSD an den PC anschließen (intern oder über USB-Adapter).
2. Überprüfen Sie, ob die SSD erkannt wird (Datenträgerverwaltung).
Schritt 3: Klonmodus wählen
1. Starten Sie die Software.
2. Wählen Sie im Menü „Tools“ ->„Clone Disk“.
3. Entscheiden Sie sich für den Modus
- Automatc: Ideal für die meisten Nutzer.
- Manual: Wenn Sie Partitionen anpassen möchten.
Schritt 4: Quell- und Ziellaufwerk auswählen
Quelle: Ihre bestehende Systemfestplatte (HDD/SSD).
Ziel: Die angeschlossene Crucial SSD.
Schritt 5: Klonvorgang starten
1. Überprüfen Sie die Zusammenfassung.
2. Klicken Sie auf „Proceed“, um den Klonprozess zu starten.
3. Warten Sie, bis der Vorgang abgeschlossen ist (dauert je nach Datenmenge ca. 20–60 Minuten).
Schritt 6: SSD einbauen und starten
1. Entfernen Sie nach Abschluss die alte Festplatte (optional).
2. Starten Sie den PC über die geklonte SSD.
3. Falls nötig, im BIOS die Boot-Reihenfolge anpassen.
AOMEI Cloner als Alternative – Warum sich der Wechsel lohnt
AOMEI Cloner ist eine professionelle und hochkompatible SSD-Klon-Software, die sich nicht nur auf Crucial SSDs beschränkt, sondern jede Art von Laufwerk unterstützt.
✔️ Keine Markenbindung – funktioniert mit allen SSDs und HDDs
✔️ Intuitive Benutzeroberfläche – auch für Einsteiger geeignet
✔️ Erweiterte Klonoptionen – inkl. Sektor-für-Sektor-Klon, Partitionenanpassung
✔️ Bootfähige Medien erstellen – hilfreich bei Systemausfällen
Schritt 1: Verbinden Sie Ihre Crucial SSD mit dem PC. Dann öffnen Sie die Datenträgerverwaltung und initialisieren Sie das Laufwerk bei Bedarf.
Schritt 2: Öffnen Sie AOMEI Cloner und wählen Sie dann „Festplattenklon“.
Schritt 3: Wählen Sie das Quelllaufwerk (Ihre alte HDD/SSD). Dann klicken Sie auf Weiter.
Schritt 4: Wählen Sie die Crucial SSD als Ziellaufwerk.
Schritt 5: Klicken Sie auf „Starten“. Aktivieren Sie „SSD ausrichten“ für bessere Leistung.
Vergleich: Acronis True Image for Crucial vs. AOMEI Cloner
| Kriterium | Acronis True Image for Crucial | AOMEI Cloner |
| Kompatibilität | Nur mit Crucial SSDs | Alle Marken & Modelle |
| Oberfläche | Etwas technisch | Sehr benutzerfreundlich |
| Funktionsumfang | Grundfunktionen & Backup | Vollständige Klonfunktionen |
| Partitionenanpassung | Eingeschränkt | Umfassend möglich |
| Geschwindigkeit | Schnell | Sehr schnell, besonders bei großen Datenmengen |
Zusammenfassung
Die Wahl des richtigen Tools für das Klonen Ihrer Crucial SSD hängt von Ihren Anforderungen ab. Wenn Sie eine einfache Lösung suchen, die speziell auf Crucial-Produkte ausgerichtet ist, dann ist die Crucial Klonsoftware eine gute Wahl. Sie ist schnell und unkompliziert.
Wenn Sie jedoch mehr Flexibilität und erweiterte Funktionen benötigen, wie etwa das Klonen von Partitionen oder das Erstellen von bootbaren Medien, dann sollten Sie AOMEI Cloner in Betracht ziehen. Es bietet eine breite Palette an Funktionen, die es zu einem leistungsstarken Tool für die SSD-Klonung machen.
Crucial SSD Klonen FAQs
Frage 1: Kann ich AOMEI Cloner verwenden, um nicht-Crucial SSDs zu klonen?
Ja, AOMEI Cloner ist mit allen SSDs kompatibel, nicht nur mit Crucial.
Frage 2: Kann man SSD auf SSD Klonen?
Ja, das Klonen einer SSD auf eine andere SSD ist problemlos möglich und wird häufig beim Upgrade auf ein größeres oder schnelleres Laufwerk durchgeführt.Wichtig ist, dass die Ziel-SSD über ausreichend Speicherplatz verfügt und ein zuverlässiges Klon-Tool verwendet wird – etwa wie AOMEI Cloner.
Frage 3: Kann ich das geklonte SSD-Laufwerk direkt nach dem Klonen verwenden?
Ja, nach dem Klonen können Sie das Ziel-Laufwerk direkt verwenden, solange es korrekt geklont wurde.