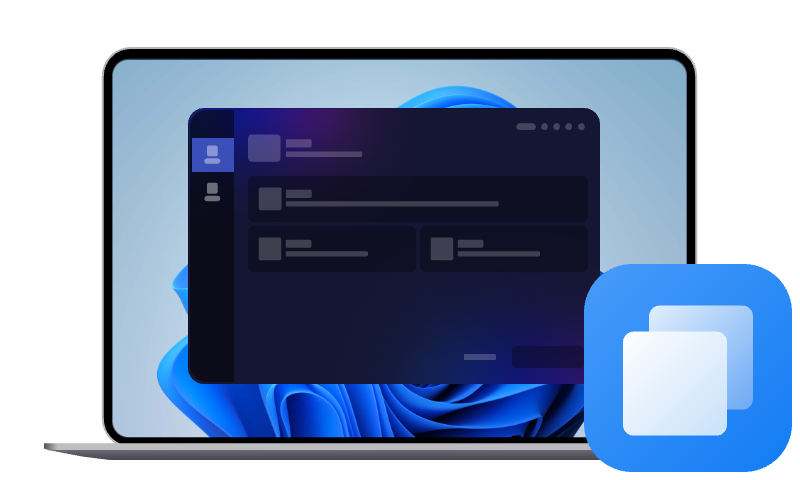Clonezilla Festplatte klonen: Anleitung & Alternativen in 2025
Mit Clonezilla Festplatte klonen wie ein Profi - oder noch einfacher mit AOMEI Cloner. In dieser Anleitung zeigen wir Ihnen, wie Sie Ihre Festplatten sicher und effizient auf eine neue Festplatte klonen können - auch wenn Sie keine IT-Kenntnisse haben.
Clonezilla im Überblick
Clonezilla ist ein kostenloses, quelloffenes Tool zur Festplatten- und Systemklonung, das sich besonders im professionellen IT-Umfeld etabliert hat. Es unterstützt sowohl das Klonen ganzer Festplatten als auch einzelner Partitionen und bietet zahlreiche Möglichkeiten zur automatisierten Sicherung und Wiederherstellung.
Zu den wichtigsten Funktionen von Clonezilla zählen:
- Unterstützung für MBR- und GPT-Partitionstabellen
- Kompatibel mit Dateisystemen wie ext2, ext3, ext4, Btrfs, XFS, FAT, NTFS u.v.m.
- Netzwerkbasierte Sicherungen und Wiederherstellungen (PXE-Server)
- Komprimierung der Abbilddateien zur Platzersparnis
- Unterstützung für Multicast-Kloning (z. B. in Bildungseinrichtungen)
Obwohl Clonezilla leistungsstark ist, bringt es auch Herausforderungen mit sich: Die Benutzeroberfläche basiert auf Text und wirkt für unerfahrene Nutzer schnell abschreckend. Zudem fehlen einige moderne Komfortfunktionen wie Live-Kloning bei laufendem Betriebssystem oder eine grafische Vorschau.
Festplatte klonen mit Clonezilla: Schritt-für-Schritt-Anleitung
Wenn Sie mit Clonezilla Festplatte klonen möchten, benötigen Sie etwas technisches Verständnis und müssen einige Vorbereitungen treffen. Im Folgenden zeigen wir Ihnen die notwendigen Schritte:
Schritt 1: Vorbereitung
1. Laden Sie die aktuelle Version von Clonezilla von der offiziellen Webseite herunter.
2. Erstellen Sie ein bootfähiges Medium (USB-Stick oder CD/DVD) mit einem Tool wie Rufus.
3. Schließen Sie sowohl die Quell- als auch die Ziel-Festplatte an den Computer an.
Schritt 2: Booten von Clonezilla
1. Starten Sie den PC vom USB-Stick bzw. von der CD.
2. Wählen Sie im Bootmenü „Clonezilla live“ und drücken Sie „Enter“.
3. Bestätigen Sie Sprache und Tastaturbelegung.
Schritt 3: Start des Klonprozesses
1. Wählen Sie „device-device“ (Festplatte zu Festplatte).
2. Bestätigen Sie die Optionen „Beginner mode“ (empfohlen für Einsteiger).
3. Wählen Sie nacheinander „device-device work directly from a disk or partition to a disk or partition“, „beginner mode: Accept the default options“ und „disk_to_local_disk local_disk_to_local_disk_clone“.
4. Wählen Sie Ihre Quellfestplatte und anschließend die Zielfestplatte aus.
5 Clonezilla warnt Sie, dass alle Daten auf der Ziel-Festplatte gelöscht werden – bestätigen Sie dies.
Schritt 4: Klonen starten
1. Wählen Sie „-sfsck“, um die Überprüfung/Reparatur des Quelldateisystems zu überspringen und „-k0“, um die Partitionstabelle der Quelldisk zu verwenden.
2. Bestätigen Sie den Start des Klonprozesses.
3. Warten Sie, bis der Prozess abgeschlossen ist (Dauer abhängig von der Festplattengröße und dem Übertragungsmodus).
Schritt 5: System neu starten
1. Entfernen Sie das Clonezilla-Medium und starten Sie den PC neu.
2. Ihre Zielfestplatte enthält nun eine identische Kopie der Quellfestplatte.
Hinweis:
Clonezilla führt kein Live-Kloning durch – das bedeutet, Sie müssen den Rechner außerhalb des Betriebssystems booten. Auch das Klonen auf kleinere Festplatten als die Quelle ist nicht ohne weiteres möglich.
Die beste Alternative von Clonezilla: Festplatte klonen mit AOMEI Cloner
Für alle, die auf eine intuitive Benutzeroberfläche, Live-Kloning-Funktionalität und eine höhere Benutzerfreundlichkeit Wert legen, stellt AOMEI Cloner eine äußerst attraktive Alternative zu Clonezilla dar. Die Software richtet sich an private wie auch professionelle Nutzer, die System- und Datenmigration effizient und ohne komplizierte Kommandozeilen durchführen möchten.
- Benutzerfreundliche Oberfläche: Vollständig grafisch, keine Vorkenntnisse notwendig
- Live-Kloning möglich: Auch von Systemlaufwerken im laufenden Betrieb
- Intelligentes Klonen: Klont nur belegte Sektoren, was Zeit spart
- Klonen auf kleinere Festplatten: Dank intelligenter Größenanpassung der Partitionen
- Sicheres Booten: Nach Klon-Vorgang ist das Zielmedium sofort bootfähig
- Unterstützung für SSDs: Optimierung durch automatische Ausrichtung (SSD Alignment)
So klonen Sie mit AOMEI Cloner eine Festplatte:
Schritt 1: Laden Sie AOMEI Cloner von der offiziellen Website herunter und installieren Sie es.
Schritt 2: Öffnen Sie AOMEI Cloner und wählen Sie Festplattenklon unter Registerkarte Klonen.
Schritt 3: Wählen Sie die Festplatte, die geklont werden soll, und anschließend das Ziel. Dann klicken Sie auf Weiter , um fortzufahren.
Schritt 4: Klicken Sie schließlich auf Starten, um das Klonen der Festplatte zu starten.
- Aktivieren Sie die Option „SSD ausrichten“, um die Lese-/Schreibgeschwindigkeit zu optimieren und die Lebensdauer Ihrer SSD zu verlängern.
- Wenn Sie jeden Sektor klonen möchten, wählen Sie das Feld „Sektor-für-Sektor-Klon“.
- Wenn die Zielfestplatte größer als die Quellfestplatte ist, können Sie die Option „Partition bearbeiten“ verwenden, um die Größe der Zielfestplatte automatisch oder manuell zu ändern.
Clonezilla vs. AOMEI Cloner: Der direkte Vergleich
| Funktion / Merkmal | Clonezilla | AOMEI Cloner |
| Benutzeroberfläche | Textbasiert (Kommandozeilenmenü) | Grafische Benutzeroberfläche |
| Live-Kloning während des Betriebs | ❌ | ✅ |
| Unterstützung für SSD Alignment | ❌ | ✅ |
| Klonen auf kleinere Zielmedien | Nur bedingt möglich | ✅(mit Größenanpassung) |
| Unterstützung für Anfänger | Eingeschränkt | Sehr gut |
| Bootfähigkeit der geklonten Festplatte | Manuell überprüfbar | Automatisch |
Wie der Vergleich zeigt, hat Clonezilla zweifellos seine Daseinsberechtigung – insbesondere in Netzwerkinfrastrukturen oder bei automatisierten Abläufen. Für den alltäglichen Gebrauch jedoch bietet AOMEI Cloner deutlich mehr Komfort, insbesondere für Nutzer ohne tiefgehende IT-Kenntnisse.
Fazit: Welches Tool ist besser für Sie geeignet?
Wenn Sie nach einem leistungsstarken, kostenlosen Tool für das Klonen von Festplatten suchen und keine Berührungsängste mit textbasierten Oberflächen haben, ist Clonezilla eine solide Wahl. Besonders im professionellen Umfeld oder bei Masseneinsätzen über Netzwerke entfaltet es seine Stärken.
Suchen Sie hingegen eine intuitive, zeitsparende und sichere Alternative mit modernen Features wie Live-Kloning, SSD-Ausrichtung und Boot-Garantie, dann ist der AOMEI Cloner die bessere Option. Gerade für Privatnutzer oder kleine Unternehmen, die selten klonen, bietet AOMEI Cloner einen stressfreien Zugang zur Systemmigration.
Unser Tipp: Testen Sie AOMEI Cloner kostenlos und vergleichen Sie selbst – Sie werden überrascht sein, wie einfach Festplattenklonen heute sein kann.