HOME / Produkte / Festplatte partitionieren / SSD formatieren unter Windows 10 – So geht's
Viele Benutzer suchen nach einer Methode, um neue SSD oder verwendete SSD unter Windows 10 zu formatieren. In diesem Artikel werden die Benutzer zwei praktische Wege finden.
Warum ist SSD weit verbreitet?
Es haben sich viele gefragt, was eine SSD ist? Hier bekommen Sie die Antwort: Ein Solid-State-Drive, kurz SSD, manchmal auch Halbleiterlaufwerk genannt, ist ein nichtflüchtiges elektronisches Speichermedium der Computertechnik. Im Gegensatz zu magnetischen Festplatten sind keine bewegliche Teile enthalten. Ein Vergleich von SSDs gegenüber herkömmliche HDDs zeigt Ihnen die Vorteile der SSDs deutlich:

◆ Schneller Datenzugriff: Eine schnelle Schreib- und Lesegeschwindigkeit: Während eine herkömmliche Festplatte etwa 160 pro Sekunde verarbeiten kann, kann eine SSD-Festplatte bis zu 510MB pro Sekunde beim Lese- und bis zu 490MB pro Sekunde beim Schreibvorgang erreichen.
◆ Niedriger Strombrauchen: Wie oben bereits erwähnt, besitzen SSDs keine bewegliche Teile und keinen Motor, daher verbrauchen SSDs weniger Strom als mechanische Festplatten.
◆ Weniger Lärm und robuster: Durch die fehlenden meschnischen Teile sind SSD beinahe lautlos. Aus demselben Grund sind SSDs robuster(stoßfester) als HDDs. Diese Vorteile ist gerade für Notebook-Nutzer interessant.
◆ Bereiter Betriebstemperaturbereich: Während die herkömmliche Festplatten nur im Bereich von 5 bis 55 Grad Celsius arbeiten kann, kann die meisten SSDs arbeiten bei -10 bis 70 Grad Celsius.
Zudem sind die SSDs kleiner, kompakter, und leichter. Aufgrund der oben genannten Vorteilen sind SSDs weit verbreitet.
Warum möchtet man SSD unter Windows 10 formatieren?
Situation 1, neue SSD formatieren: Wenn man eine neue SSD kaufen, muss man vor der Verwendung die SSD formatieren, somit kann die SSD 4K Ausrichtung machen. Durch 4K Ausrichtung kann die Computerleistung optimieren.
Situation 2, verwendete SSD formatieren: Wenn man Windows 7/8 Betriebssystem auf Windows 10 aktualisieren wollen, wollte man die verwendete SSD sauber formatieren, somit kann man Windows 10 neu aufsetzen. Oder wenn man Windows 10 Computer lange Zeit verwendet hat, läuft das Windows 10 Betriebssystem langsam oder stockt, man möchte durch eine Formatierung der SSD den Computer beschleunigen.
Wie kann man Windows 10 SSD einfach formatieren?
Im Allgemeinen gibt es zwei Wege, um SSD unter Windows 10 zu formatieren: eine professionelle Partition Manager Software – AOMEI Partition Assistant oder Windows Datenträgerverwaltung. Hier zeigen wird Ihnen die zwei Wege zum Formatieren von SSD in Windows 10 detailliert:
Weg 1: Windows 10 SSD formatieren mit AOMEI Partition Assistant:
Schritt 1. Downloaden Sie diese professionelle Software, installieren und führen Sie sie aus.
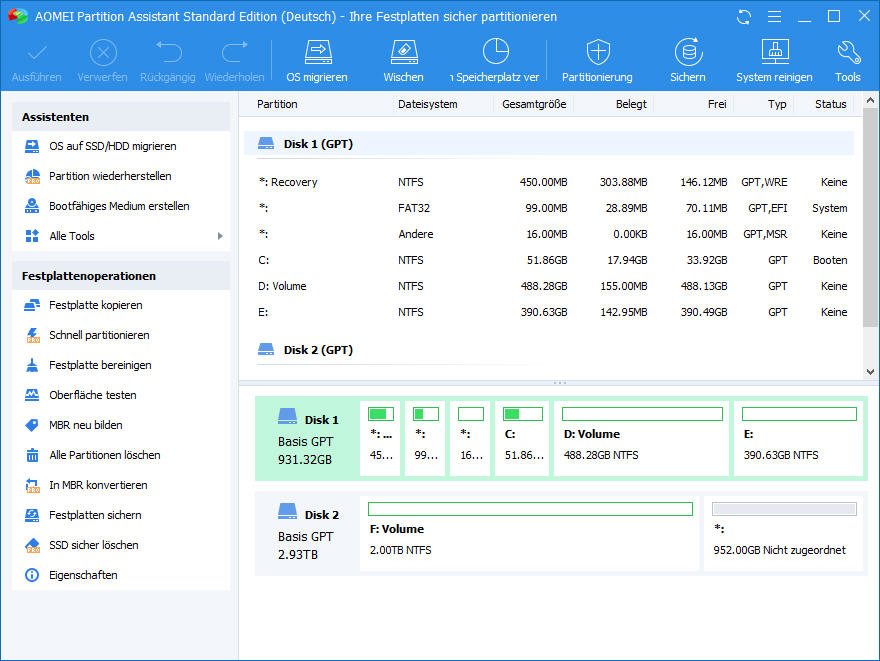
Schritt 2. Klicken Sie mit der rechten Mauste auf eine Partition, die Sie formatieren wollen, wählen Sie „Partition formatieren“.
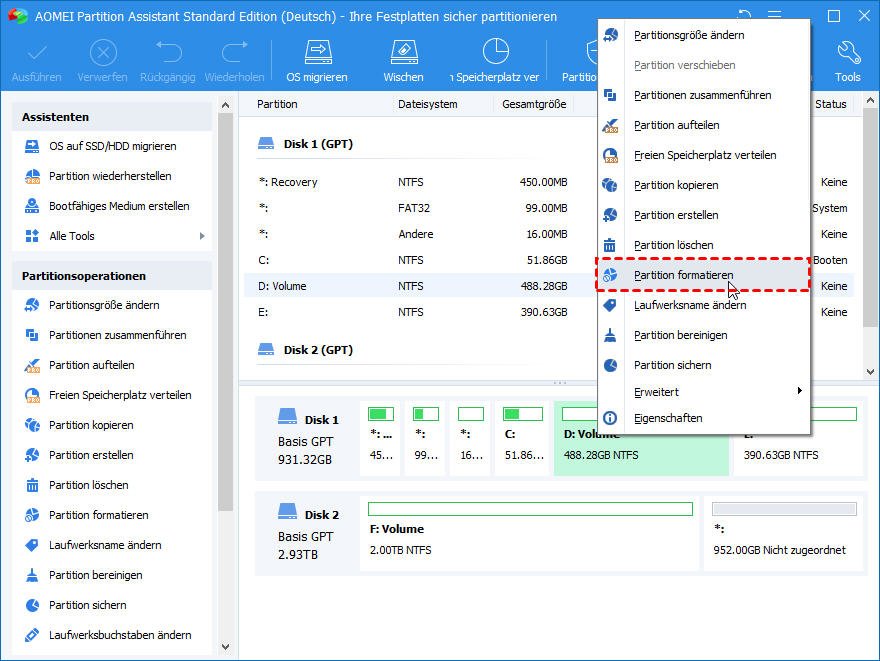
Schritt 3. In diesem Fenster können Sie einen neuen Volumenamen eingeben, und wählen Sie ein neues Dateisystem zu formatieren, hier wähle ich FAT32, und klicken Sie auf „OK“.
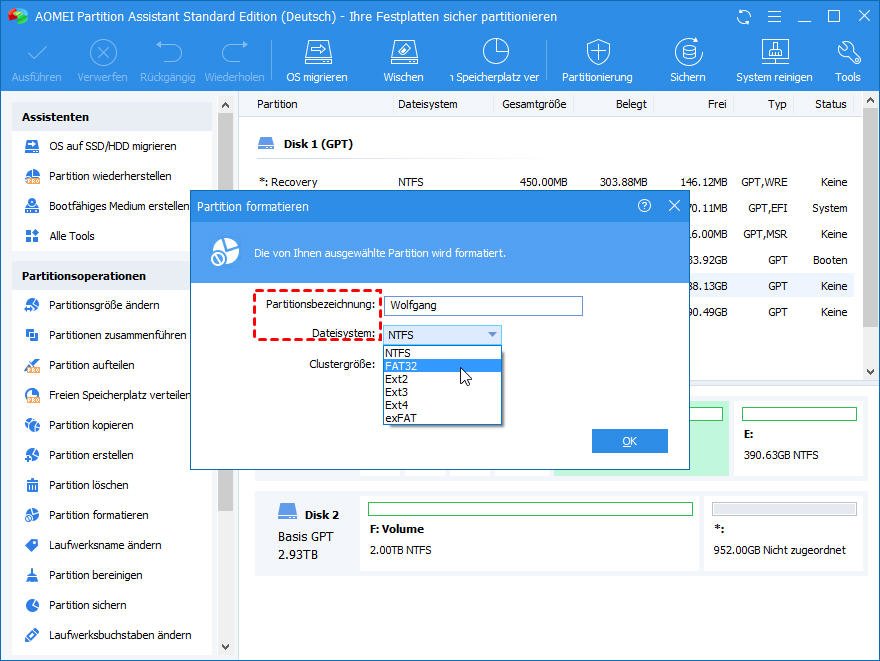
Schritt 4. Schließlich klicken Sie auf „Ausführen“ im oben linken Bereich, um die Formatierung zu bestätigen.
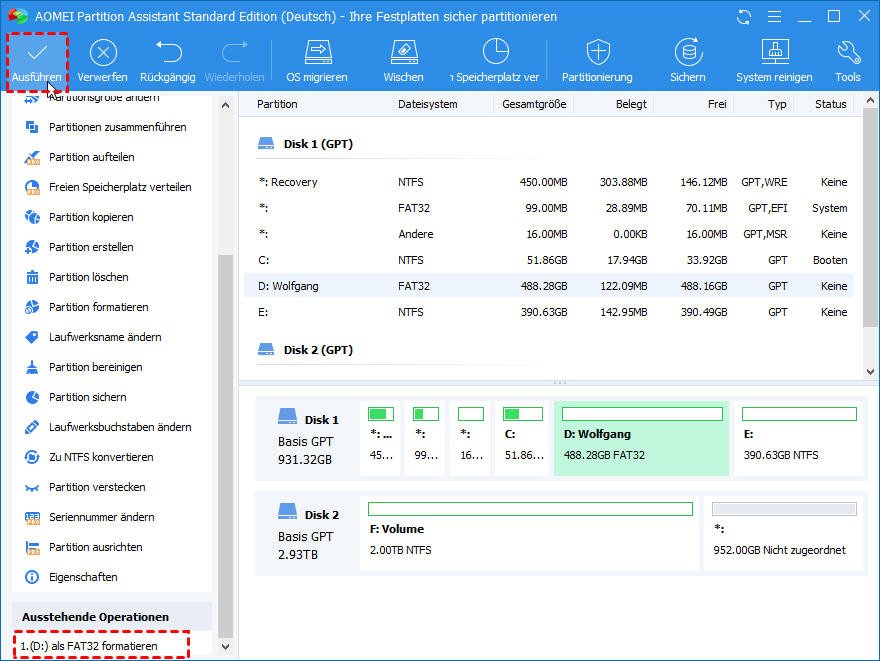
Sie haben eine verwedete SSD jetzt formatiert. Aber wie kann man eine neue SSD mit AOMEI Partition Assistant in Windows 10 formatieren?
1. Bitte downloaden Sie, installieren, und starten Sie AOMEI Partition Assistant erst auch.
2. Jetzt finden Sie, dass die neue SSD in AOMEI Partition Assistant als nicht zugeordneten Speicherplatz gezeigt wird. Klicken Sie mit der rechten Maustaste auf die Partition, wählen Sie „Partition erstellen“.
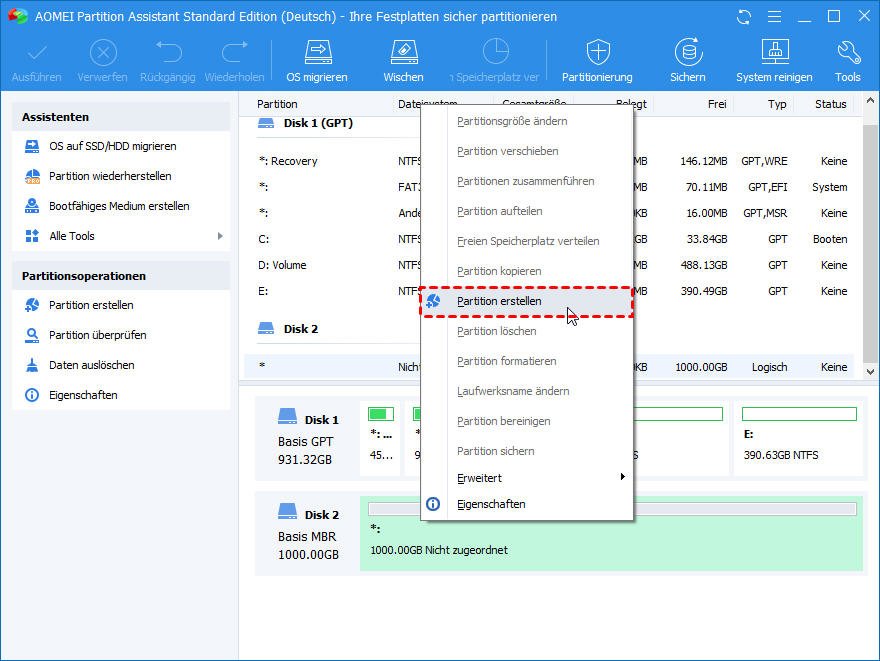
3. Ziehen Sie den Schieberegler nach links, um eine entsprechene Größe der neuen Partition zu erstellen, und wählen Sie ein gewünschtes Dateisystem(FAT32) hier direkt, klicken Sie dann auf „OK“.
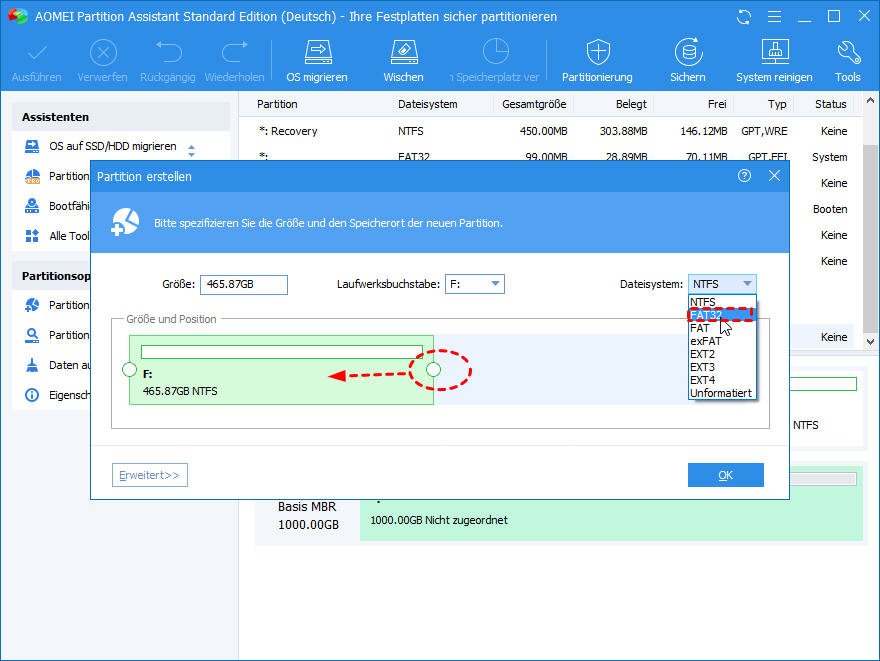
4. Jetzt können Sie finden, dass eine neue Partition mit FAT32-Dateisystem wurde erstellt. Klicken Sie auf „Ausführen“, um die neue SSD in Windows 10 formatieren zu starten. Sie können den anderen nicht zugeordneten Speicherplatz auf die gleiche Weise erstellen, und formatieren.
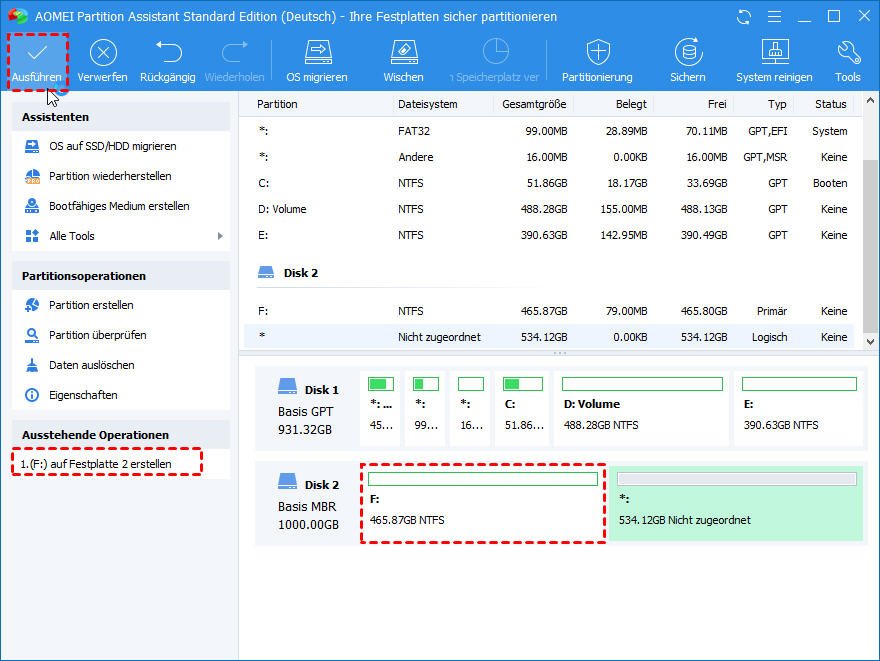
Tipps: Wenn Ihre SSD vor der Formatierung noch nicht initialisiert wurde, können Sie diese Freeware auf AOMEI Partition Assistant Pro aktualisieren, um SSD zu intialisieren. Mit der Pro Version kann man auch SSD sicher löschen, schnell partitionieren usw.
Weg 2: SSD unter Windows 10 formatieren mit Windows Datenträgerverwaltung
Windows bietet auch integriertes Tool - Datenträgerverwaltung, um SSD unter Windows 10 zu formatieren.
Neue SSD unter Windows 10 formatieren:
1. Eigentlich gibt es viele Methoden, um Windows 10 Datenträgerverwaltung zu öffnen. Die einfachste ist durch Rechtsklick auf „Start", um Datenträgerverwaltung im Startmenü direkt zu wählen.
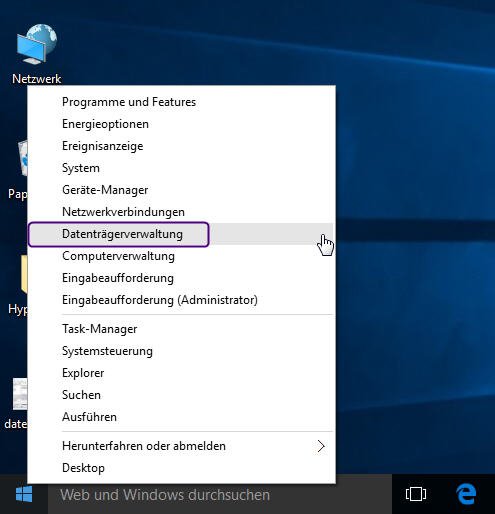
2. Sie müssen die neue SSD erst initialisieren. Bitte wählen Sie MBR oder GPT als Partitionsstil, und klicken Sie auf „OK".
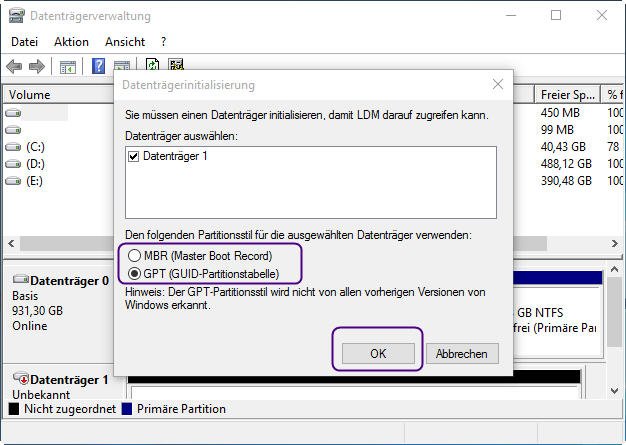
3. Jetzt klicken Sie mit der rechten Maustaste auf die Partition auf SSD, und wählen Sie „Neues einfaches Volume", und klicken Sie auf „Weiter" im nächsten Fenster.
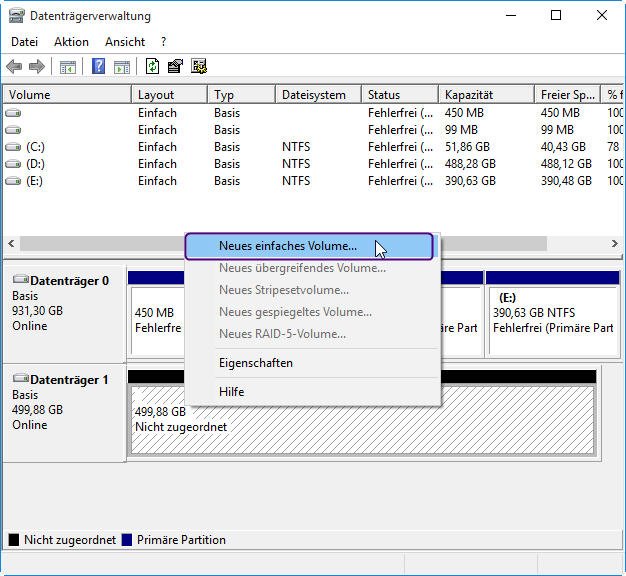
4. Stellen Sie die Größe des Volumes hier ein, und klicken Sie auf „Weiter".
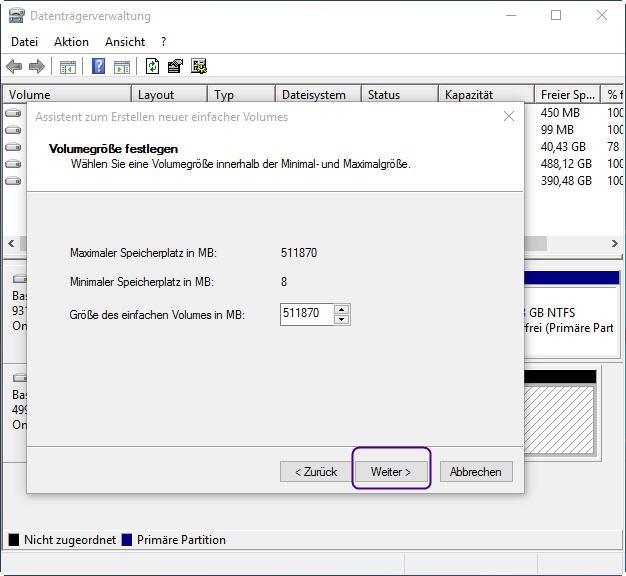
5. Weisen Sie einen Laufwerksbuchstaben für das Volume zu, und klicken Sie auf „Weiter".
6. Hier wählen Sie ein zu formatierende Dateisystem, und klicken Sie auf „Weiter".
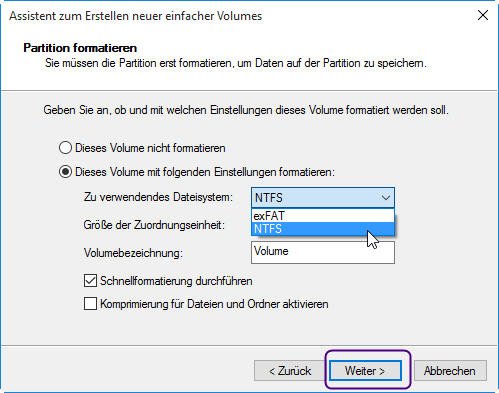
7. Schließlich klicken Sie auf „Fertig stellen", um die Formatierung zu starten. Jetzt haben Sie die Windows 10 SSD erfolgreich formatiert.
Verwendete SSD unter Windows 10 formatieren:
Öffnen Sie Windows 10 Datenträgerverwaltung erst, wählen Sie eine Partition von der SSD, die Sie formatieren wollen, klicken Sie mit der rechten Maustaste auf diese Partition, wählen Sie „Formatieren", dann wählen Sie ein Dateisystem, klicken Sie auf „OK". Die Formatierung von verwendeten SSD unter Windows 10 ist einfacher.
Fazit
Beide AOMEI Partition Assistant und Windows 10 Datenträgerverwaltung können SSD unter Windows 10 formatieren. Aber AOMEI Partition Assistant unterstützt mehr Dateisysteme, um SSD zu formatieren, wie Ext2 und Ext3. Zudem können Sie AOMEI Partition Assistant verwenden, um Windows 10 Datenträgerverwaltung funktioniert nicht zu vermeiden.
Aktuelle News
Die beliebteste Produkte
Top-Artikel
- Wie kann man SD-Karte von RAW auf NTFS oder FAT32 formatieren?
- So vergrößern Sie System reservierte Partition in Windows 7/8/10
- Windows 10: MBR zu GPT konvertieren, ohne Daten zu verlieren
- Windows 7 startet nach klonen nicht mehr, wie zu beheben?
- Windows Datenträgerverwaltung funktioniert nicht, wie zu beheben?
- Windows 10 externe Festplatte wird nicht erkannt, wie zu beheben?
- Festplatte sichern oder klonen, welche Weise ist besser?
- Anleitung: Wie kann man EFI-Partition mit Diskpart löschen?
- SSD formatieren unter Windows 10 – So geht's
