HOME / Produkte / Festplatte partitionieren / Wie kann man Partitionen unter Windows 10 ohne Datenverlust zusammenführen?
Wenn man Windows 10 Partitionen mittels Datenträgerverwaltung zusammenführen, muss ein nicht zugeordneter Speicherplatz auf der Festplatte benachbart sein. Wenn es keinen nicht zugeordeten Speicherplatz gibt, wie kann man die Partitionen zusammenführen?
Warum möchten Sie Windows 10 Partitionen zusammenführen?
Mit einer langen Nutzungszeit werden die steigenden Daten, Caches oder temporäre Dateien einen großen Speicherplatz Ihrer Partitionen belegen, und Sie werden finden, dass der Speicherplatz einiger Partitionen knapp wird. Daher müssen Sie zwei Partitionen oder mehrere Partitionen unter Microsoft Windows 10 zusammenführen.
Natürlich gibt es auch viele andere Fälle, warum man Partitionen unter Windows 10 zusammenführen wollen:
Fall 1: Ich habe drei Partitionen. Auf C ist Win 7 installiert, auf D WinXP und E ist komplett leer. Nun möchte ich den gesamten Speicherplatz von E auf C übertragen und D zusätzlich verkleinern (vorerst). Wie stelle ich das an ohne C und D formatieren zu müssen?
Fall 2: Ausgangslage: Eine Festplatte mit zwei Partitionen, mit Namen D (Programme, Spiele, etc.) und C (Betriebssystem, Benutzerordner, usw.). In der Datenträgerverwaltung ist Partition D "links", Partition C "rechts".
Problem: Partition C ist "vollgelaufen". Kann von Partition D keinen Speicherplatz in der Datenträgerverwaltung für Partition C freigeben. Kann ebenfalls auch keinen Speicherplatz auf Partition C mehr freimachen.
Was ich möchte: Partition C soll größer werden, was aber über "Volumen vergrößern" nicht geht, da selbst von Partition D freigegebener Speicherplatz nicht der Partition C hinzugefügt werden kann (Feld "Volumen vergrößern" ausgegraut). Kann ich Partition C und Partition D einfach zusammenführen, ohne Daten zu verlieren?
Partitionen lassen sich nicht direkt zusammenführen in Datenträgerverwaltung
Im Allgemeinen verwenden Windows-Benutzer die Datenträgerverwaltung, um Festplatten oder Partitionen zu verwalten. Aber Partitionen lassen sich nicht direkt zusamennführen, da es viele Beschränkungen in Datenträgerverwaltung gibt. Die Datenträgerverwaltung funktioniert nur, wenn ein nicht zugeordneter Speicherplatz hinter der Partition benachbart vorhanden ist. Wenn es keinen nicht zugeordneten Speicherplatz gibt, müssen Sie eine benachbarte Partition löschen.
z.B. Sie möchten Partition E: und Partition G: zusammenführen, müssen Sie Volume G: erst löschen, um einen nicht zugeordneten Speicherplatz zu erstellen.
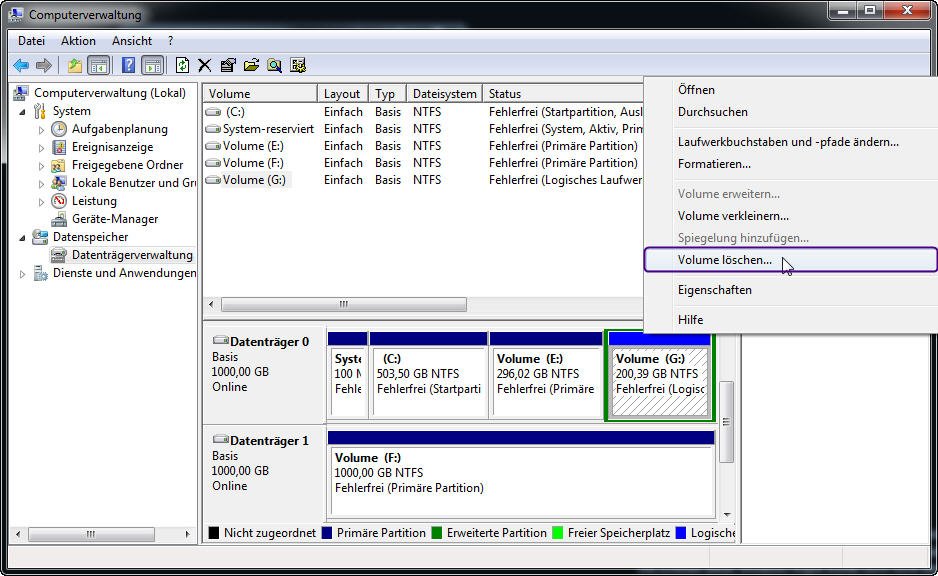
Jetzt können Sie mit der rechten Maustaste auf Volume E: klicken, und „Volume erweitern“ wählen.
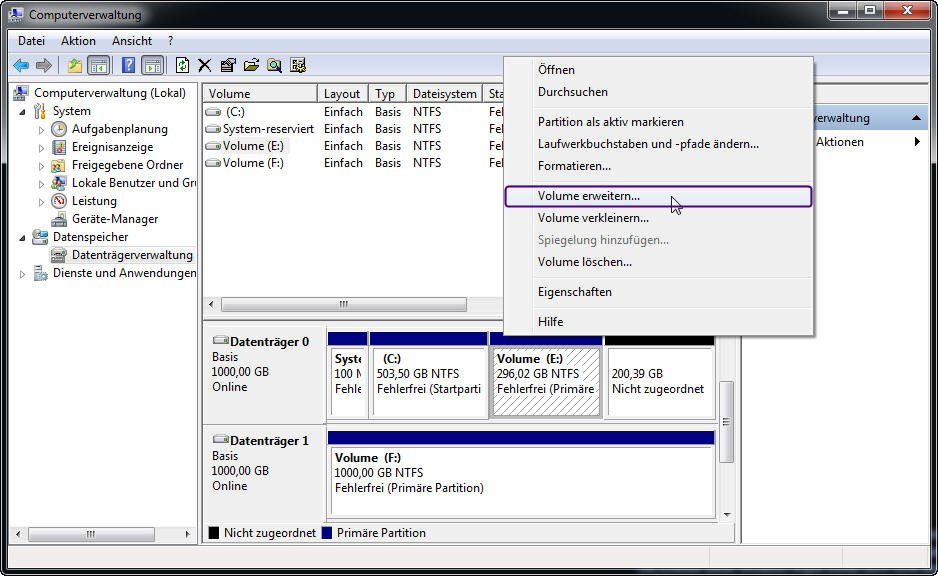
Dann werden Sie finden, dass Partition E: und Partition G: in einer Partition zusammengeführt.
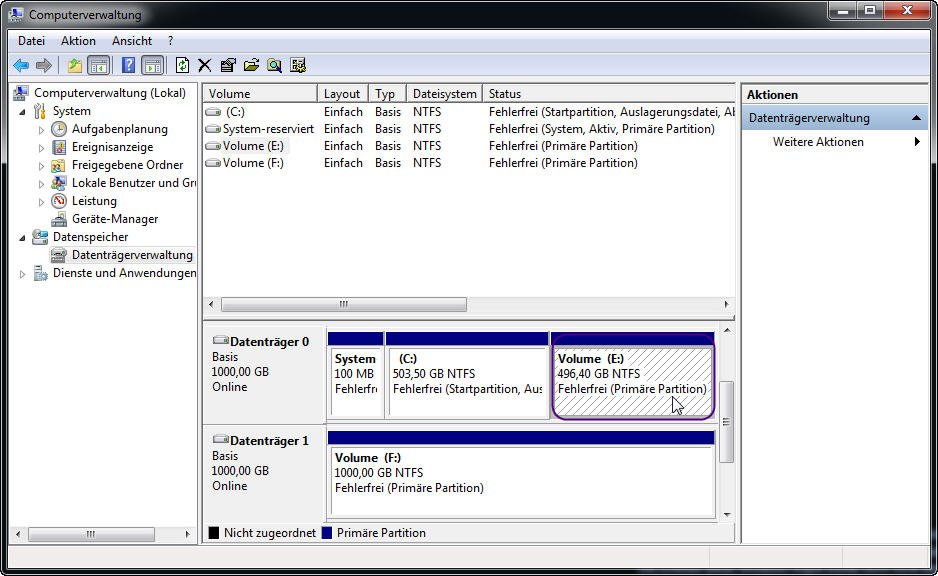
Neben der Beschränkungen gibt es auch ein Risiko von Datenverlust, wenn Sie mit dieser Weise die Partitionen unter Windows 10 zusammenführen. Aus disem Grund empfehlen wir Ihnen eine zuverlässige Partitioniserungssoftware zu verwenden, ohne Daten zu verlieren.
Windows 10 Partitionen zusammenführen mit AOMEI Partition Assistant Pro
AOMEI Partition Assistant Pro ist eine All-in-1 Partitionierungssoftware, mit dieser Software können viele andere Anforderungen erfüllen, wie z.B, SSD sicher löschen, in RE integrieren, Partition ausrichten, freien Speicherplatz von einer Partition auf eine andere Partition umverteilen usw.
Wenn es kein nicht zugeordnter Speicherplatz vorhanden ist, ist die Zusammenführung ohne Datenverlust auch möglich. Schau mal das folgende Beispiel:Schritt 1. Downloaden Sie AOMEI Partition Assistant Pro, installieren und führen Sie es aus, dann werden Sie die Hauptumgebung Ihrer Festplatten sehen.
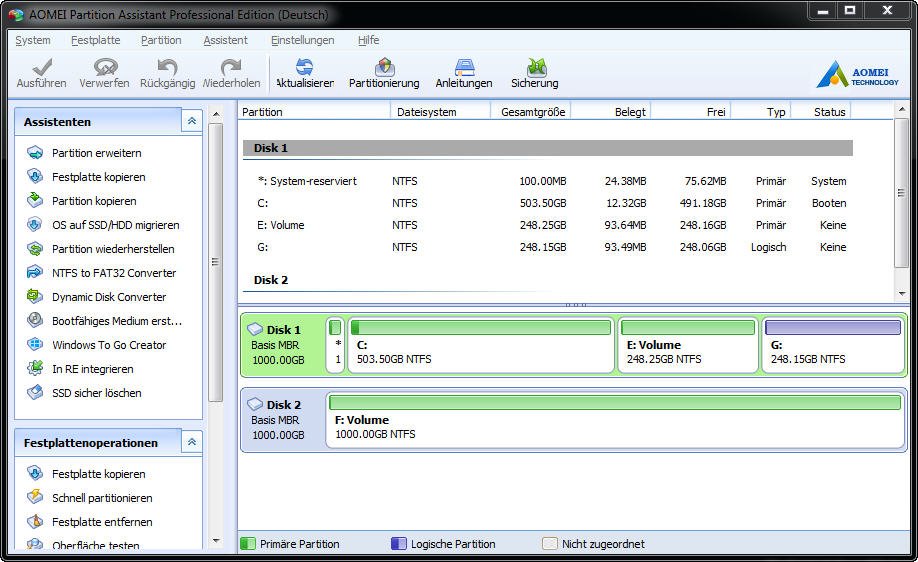
Schritt 2. Um Windows 10 Partitionen zusammenzuführen, können Sie mit der rechten Maustaste auf eine Partition klicken, hier können Sie Laufwerk C: rechtsklicken, und „Partitionen zusammenführen“ wählen.
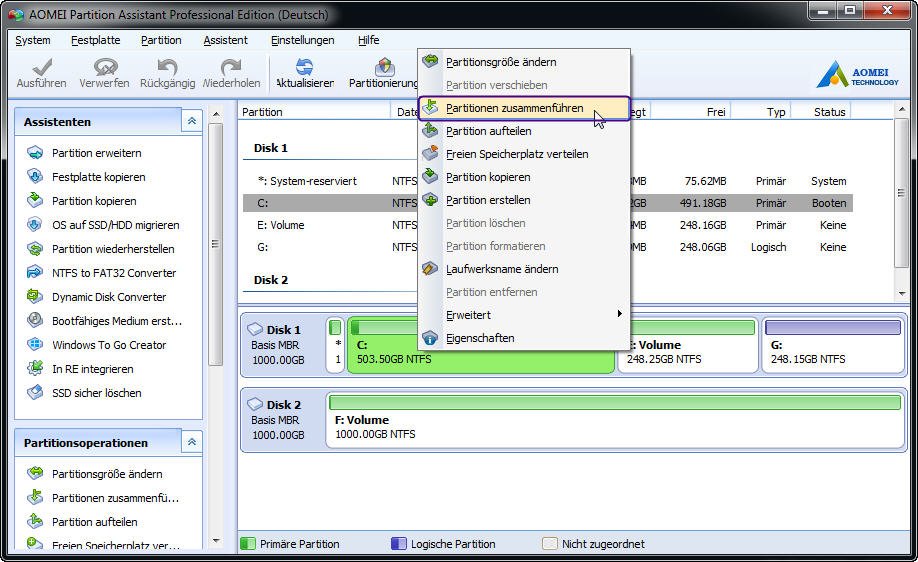
Schritt 3. Haken Sie Volume E:, um Laufwerk C: und Laufwer E: zusammenzuführen, und dann klicken Sie auf „Weiter“, um weiterzugehen.
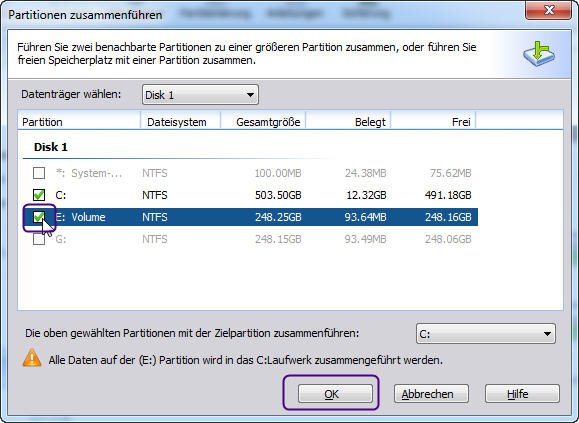
Schritt 4. Jetzt finden Sie, dass Laufwerk C: und Laufwerk E: schon in einer Partition(Laufwerk E:)zusammengeführt werden. Klicken Sie schließlich auf „Ausführen“ im linken oben Bereich, um die Operation zu bestätigen.
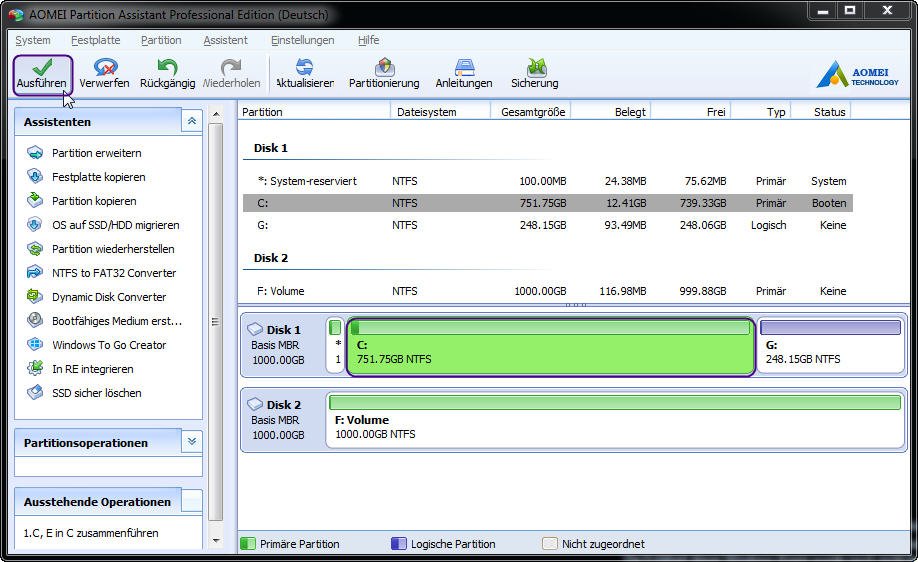
Nach der Zusammenfassung zwei Partitionen unter Windows 10 wird die Speicherkapazität der Partition groß, dann können Sie mehr Daten auf der Parition speichern.
Aktuelle News
Die beliebteste Produkte
Top-Artikel
- Wie kann man SD-Karte von RAW auf NTFS oder FAT32 formatieren?
- So vergrößern Sie System reservierte Partition in Windows 7/8/10
- Windows 10: MBR zu GPT konvertieren, ohne Daten zu verlieren
- Windows 7 startet nach klonen nicht mehr, wie zu beheben?
- Windows Datenträgerverwaltung funktioniert nicht, wie zu beheben?
- Windows 10 externe Festplatte wird nicht erkannt, wie zu beheben?
- Festplatte sichern oder klonen, welche Weise ist besser?
- Anleitung: Wie kann man EFI-Partition mit Diskpart löschen?
- SSD formatieren unter Windows 10 – So geht's