HOME / Produkte / Festplatte partitionieren / Beste Lösungen - Wie partitioniert man eine Festplatte unter Windows 10/8/7?
Wenn man eine Fesplstte partitionieren wollen, kann man Windows-Datenträgerverwaltung oder eine Drittanbieter-Software verwenden. Welche Lösung ist besser, und wie partitioniert man eine Festplatte? Finden Sie bitte die Antwort in diesem Artikel.
Warum partitioniert man eine Festplatte?
Nachdem Sie eine Festplatte installiert haben, müssen Sie sie zunächst partitionieren. Sie müssen eine Festplatte partitionieren und dann formatieren, bevor Sie sie zum Speichern der Daten verwerden können.
Das Partitionieren einer Festplatte in Windows bedeutet, dass Sie einen Teil davon abtrennen und das Teil für Betriebssystem verfügbar machen. Meistens ist der „Teil" der Festplatte der gesamte nutzbare Speicherplatz, aber es ist auch möglich, mehrere Partitionen auf einer Festplatte zu erstellen.
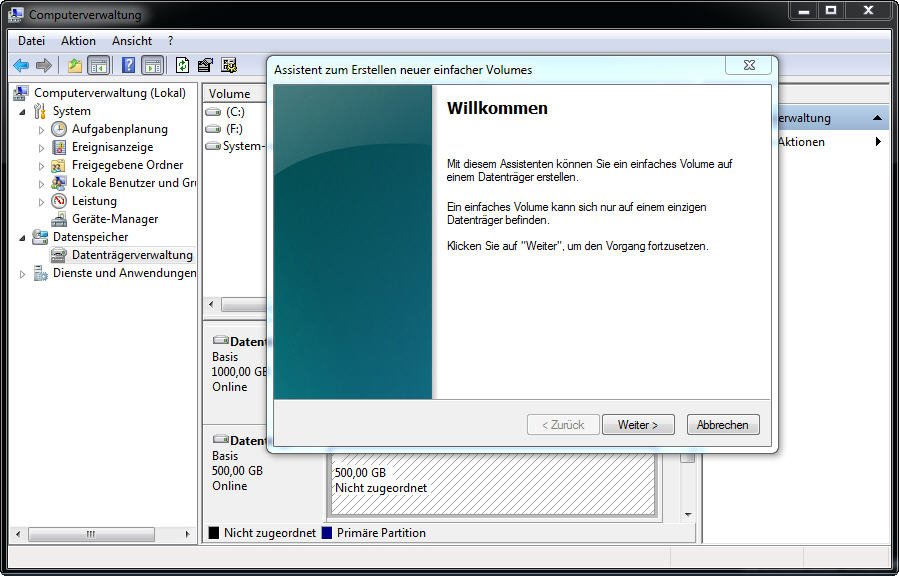
Machen Sie sich keine Sorgen, wenn das mehr klingt als Sie dachten - Partitionieren einer Festplatte in Windows ist nicht schwer und dauert in der Regel nur wenige Muniten. Dabei verfolgen Sie die zwei Wege, um eine Festplatte in Windows 10, Windows 8, Windows 7, Windows Vista oder Windows XP zu partitionieren:
Wie partitioniert man eine Festplatte in Windows?
1. Öffnen Sie die Datenträgerverwaltung, das in allen Windows-Versionen enthaltene Tool, mit dem Sie die Festplatte partitionen können, und vieles mehr.
Hinweis: Unter Windows 10 und Windows 8/8.1 kann man die Datenträgerverwaltung auf die einfachste Weise zu starten. Man kann die Datenträger auch über die Befehlszeile in jeder Windows-Version starten, aber die Computerverwaltungsmethode ist wahrscheinlich für die meisten Benutzer am besten geeignet.2. Wenn die Datenträgerverwaltung geöffnet wird, werden im Datenträgerinitialisierung-„Fenster" mit der Meldung „Sie müssen einen Datenträger initialisieren, damit LDM darauf zugreifen kann" angezeigt. Sie werden hier auch aufgefordert, einen Partitionsstil für die neue Festplatte auszuwählen.
3. Suchen Sie die Festplatte, die Sie partitionieren möchten, rechtsklicken Sie auf die Partition, wählen Sie dann „Neues einfaches Volume“. Klicken Sie auf „Weiter" im „Assistent zum Erstellen neuer einfacher Volumes", definieren Sie die Größe des einfachen Volumes im nächsten Fenster, und dann folgen Sie dem Assistent zum Zuweisen des Laufwerskbuchstabens und zum Formatieren des Volumes, bestätigen Sie die Operationen, um eine neue Partition zu erstellen. Um mehrere Partitionen zu erstellen, können Sie diese Schritte wiederholen. Oder Sie können später durch „Volume verkleinern" die Festplatte partitionieren.
Wie partitioniert man eine Festplatte mit AOMEI Partition Assistant?
Die leistungsstarke Freeware - AOMEI Partition Assistant kann Ihnen durch 3 Methoden helfen, eine Festplatte zu partitioneren.
Um AOMEI Partition Assistant zu verwenden, müssen Sie das Installationspaket zuächst downloaden, installieren. Starten Sie diese Freeware, werden Sie die zu partitionierende Partition in der Hauptschnittstelle finden.
Methode 1: Partition erstellen (die für eine neue unformatierte Festplatte sehr geeignet)1. Klicken Sie mit der rechten Maustaste auf die nicht zugewiesene Partition, wählen Sie dann Partition erstellen.
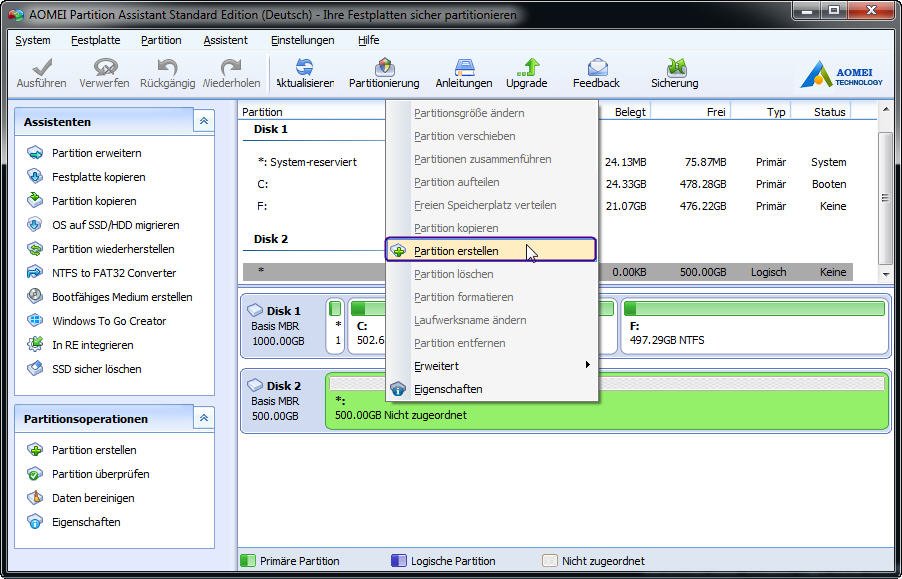
In diesem Fenster können Sie einige Parameter der neuen Partition einrichten, wie z.B, Laufwerksbuchstaben zuweisen, ein Dateisystem wählen, und die Größe der neuen Partition manuell ändern, indem Sie eine exakte Größe eingeben oder den Schieberegler nach links oder rechts verschieben. Zudem können Sie durch Klick auf Erweitert, um einen neuen Volumennamen der neuen erstellten Partition zu definieren.
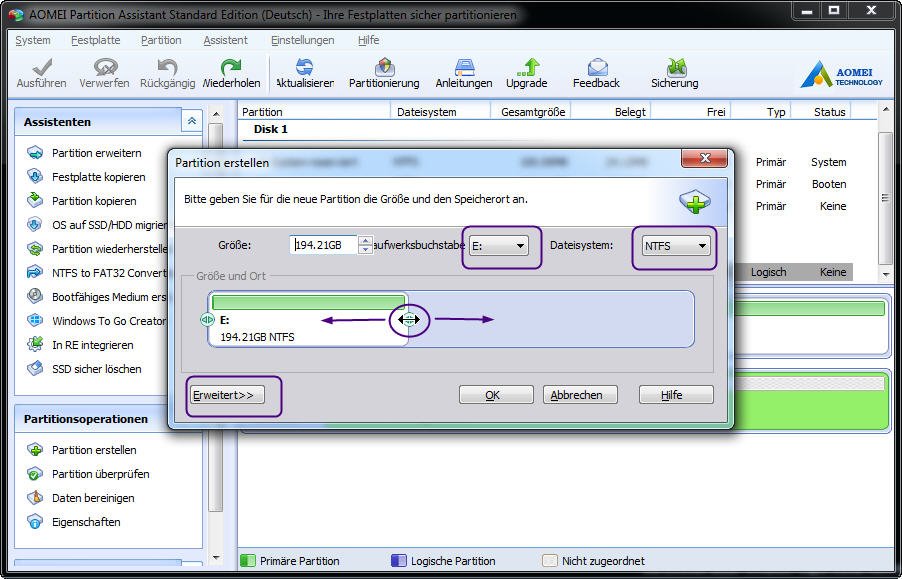
Jetzt haben Sie eine neue Partition erstellt, wenn Sie mehrere Partitionen auf der Festplatte erstellen wollen, holen Sie bitte diese Schritte wieder. Nachdem Sie die Festplatte partitioniert haben, klicken Sie auf Ausführen, um die Operation zu bestätigen.
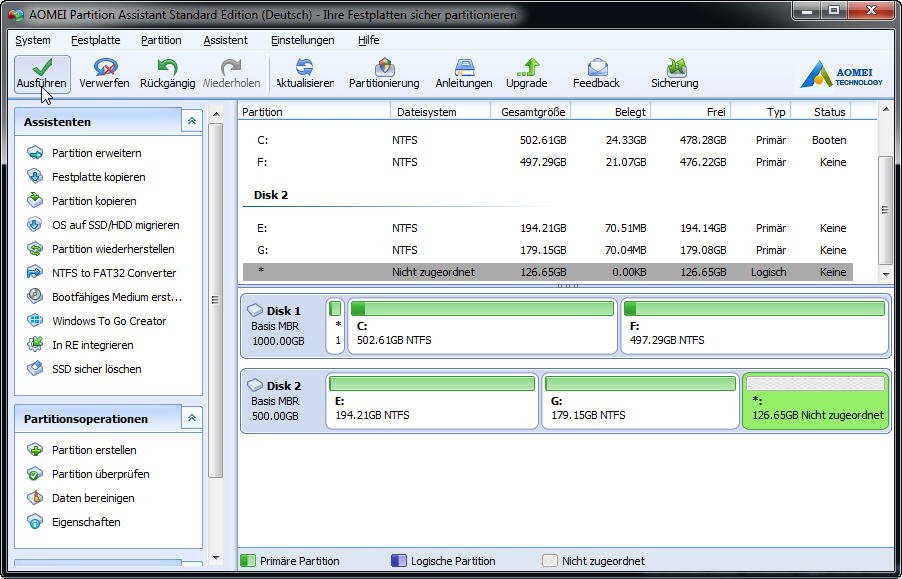
Methode 2: Partition aufteilen
1. Rechtsklicken Sie auf die Partition, wählen Sie Partition aufteilen.
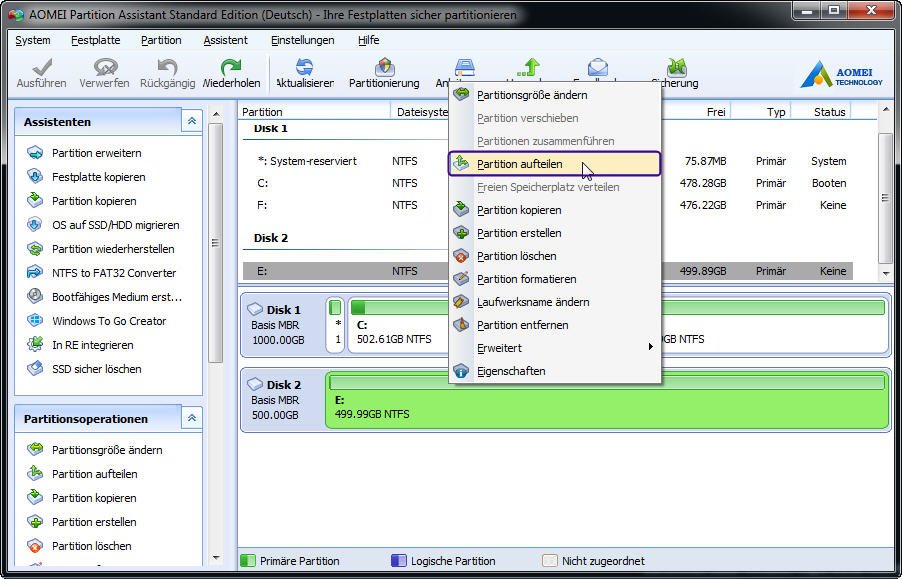
2. In diesem Fenster wird die Festplatte in zwei Partitionen aufgeteilt, außerdem können Sie nach Ihren Bedürfnissen die Größe der zwei Partitionen ändern, indem Sie einfach den Schieberegler nach links oder rechts ziehen.
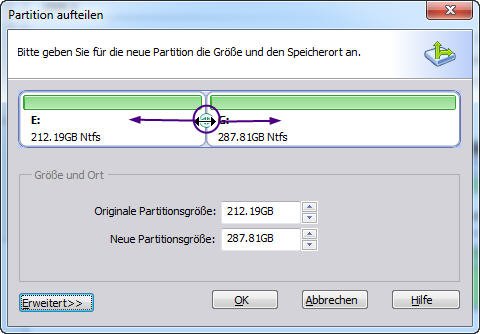
3. Schließlich klicken Sie Ausführen im oben linken Bereich, um alle Vorgänge zu bestätigen.
Methode 3: Partitionsgröße ändern
Man kann auch durch Änderung der Partitionsgröße die Festplatte partitionieren.
1. Rechtsklicken Sie auf die Partition, und wählen Sie dann Partitionsgröße ändern.
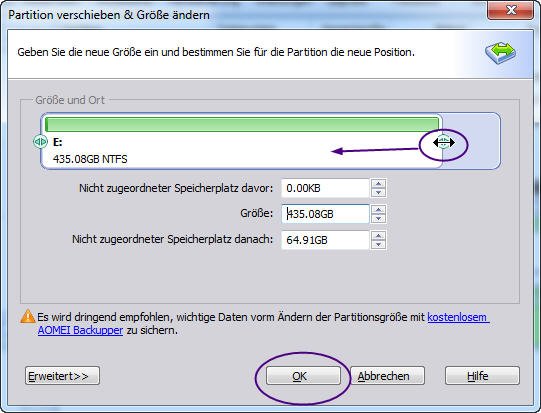
2. Da es nur eine Partition auf der Festplatte gibt, ziehen Sie den Schieberegler nach links, und klicken Sie auf Weiter. Nach diesem Schritt werden Sie sehen, dass ein nicht zugeordneter Speicherplatz hinter Partition E: vorhanden ist. Rechtsklicken Sie dann auf den nicht zugeordneten Speicherplatz, wählen Sie Partition erstellen, um eine neue Partition zu erstellen.
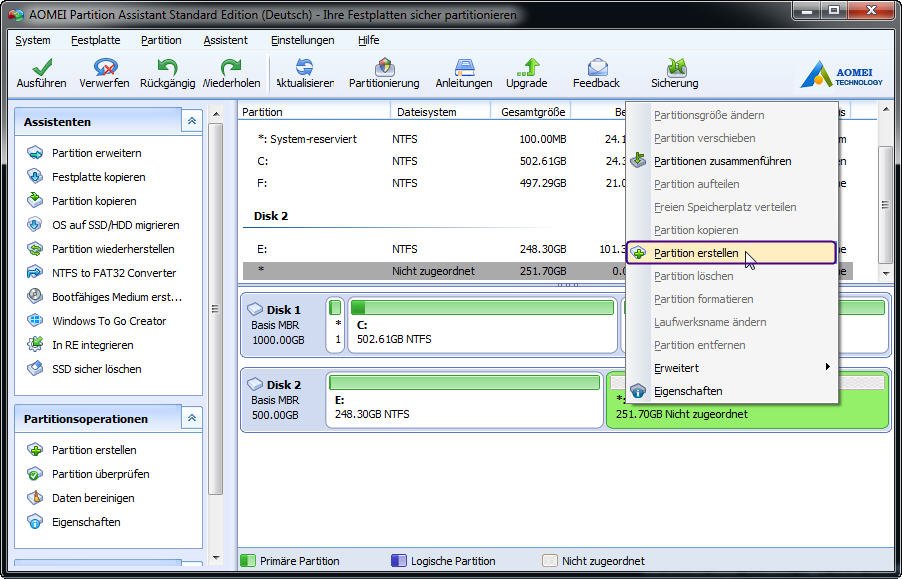
3. In diesem Fenster können Sie den Schieberegler direkt ziehen, um eine Größe der neuen Partition zu bestimmen. Sie können auch den Laufwerksbuchstaben und das Dateisystem ändern, usw. Dann klicken Sie auf OK, um fortzufahren.
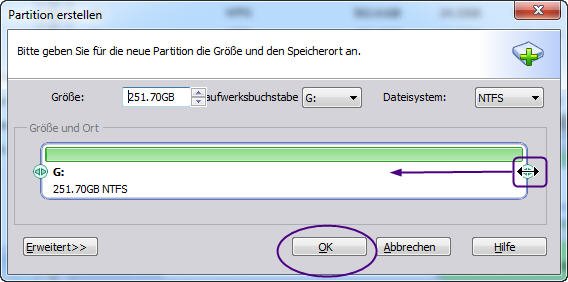
Vergessen auch nicht, auf Ausführen zum Bestätigen aller Operationen zu klicken.
Tipps: Wenn es einen nicht zugeordneten Speicherplatz auf der Festplatte gibt, können Sie auch durch Partitionen zusammenführen den nicht zugeordneten Speicherplatz zu einer anderen Partition kombinieren, um den nicht zugeordneten Speicherplatz zu verwenden.
Wenn Sie eine SSD-Festplatte partitioneren wollen, wäre es besser, Lassen Sie eine Partitionsausrichtung die Leistung von SSD optimieren zu haken, um die Partition (en) auszurichten.
AOMEI Partition Assitant ist besser, um eine Festplatte zu partitionieren
Wenn man Festplatte mit Windows-Datenträgerverwaltung partitionieren, gibt es viele Einschränkungen. zum Beispiel: Einschränkungen von Volume erweitern: Wenn es kein nicht zugeordneter Speicherplatz hinter der zu erweiternde Partition vorhanden ist, wird diese Option ausgegraut sein. Für Volume verkleinern oder Neues einfaches Volume muss man auch viele Anforderungen erfüllen. Im Vergleich zu Windows-Datenträgerverwaltung ist AOMEI Partition Assistant einfach zu verwenden, und hat viele weitere Funktionen, um Ihre Festplatte gut zu verwalten, wie Partitionen zusammenführen, Partition formatieren, Partition löschen, Partition kopieren usw.
Aktuelle News
Die beliebteste Produkte
Top-Artikel
- Wie kann man SD-Karte von RAW auf NTFS oder FAT32 formatieren?
- So vergrößern Sie System reservierte Partition in Windows 7/8/10
- Windows 10: MBR zu GPT konvertieren, ohne Daten zu verlieren
- Windows 7 startet nach klonen nicht mehr, wie zu beheben?
- Windows Datenträgerverwaltung funktioniert nicht, wie zu beheben?
- Windows 10 externe Festplatte wird nicht erkannt, wie zu beheben?
- Festplatte sichern oder klonen, welche Weise ist besser?
- Anleitung: Wie kann man EFI-Partition mit Diskpart löschen?
- SSD formatieren unter Windows 10 – So geht's