HOME / Produkte / Festplatte partitionieren / Praktische Tricks: Partition vergrößern oder verkleinern unter Windows 7/8/10
Möchten Sie die Partition unter Windows 7/8/10 einfach vergrößern oder verkleinern? Hier bieten wir Ihnen zwei praktische Tricks.
Änderung der Partitionsgröße ist für Computernutzer nötig, und es ist auch eine praktische Funktion, um die Festplattenpartition unter Windows zu verwalten. An der Tat gibt es viele Wege, um Windows Partition zu vergrößern oder zu verkleinern.
Partition vergrößern oder verkleinern mit Datenträgerverwaltung
Die einfachste Weise, um Windows Partition zu vergrößern oder verkleinern, ist Verwendung von der Windows integrierten Datenträgerverwaltung.
Hier nehmen wir ein Beispiel für Windows 7 Version:
Um die Datenträgerverwaltung am einfachsten aufzurufen, können Sie den Befehl „diskmgmt.msc“ in das Suchfeld im Startmenü eingeben, und drücken Sie die Eingabtaste einfach.
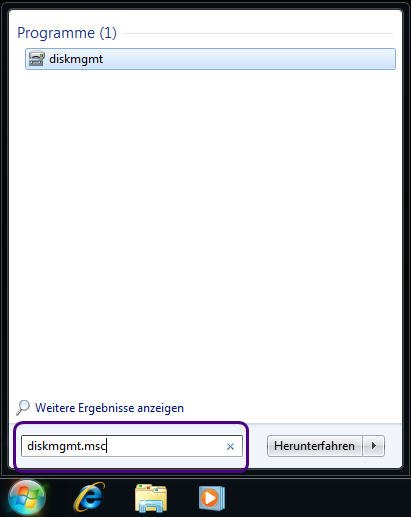
Die meinsten Windows-Benutzer öffnen die Datenträgerverwaltung durch Verwendung von Computerverwaltung: Rechtsklick auf „Computer“ -> „Verwalten“ -> „Datenträgerverwaltung“. Aber ich finde es besser, die Datenträgerverwaltung direkt mit „diskmgmt.msc“ aufzurufen.
Partition verkleinern
Sie können die Partition nach Ihrem Bedürfniss verkleinern: Klicken Sie mit der rechten Maustaste auf die zu verkleinernde Partition, und dann werden Sie das folgende Kontextmenü sehen.
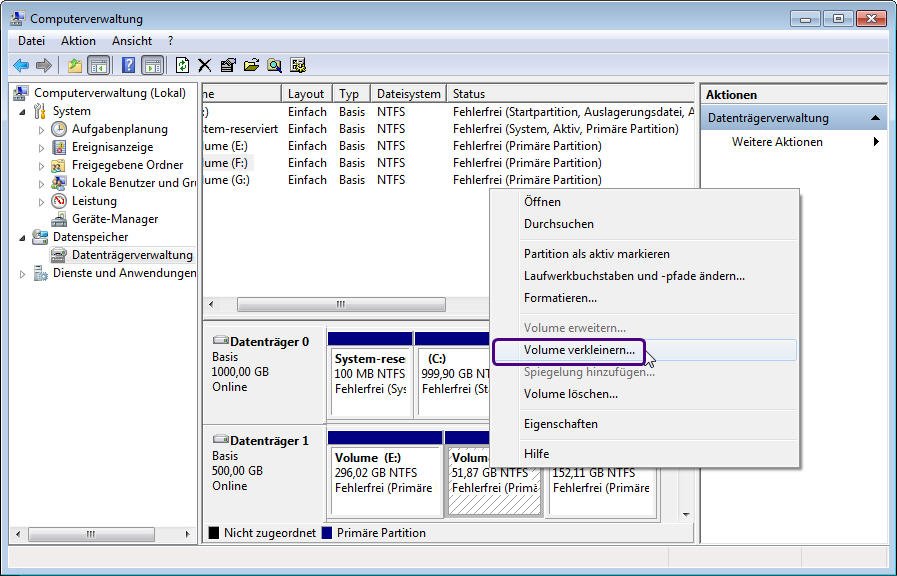
Jetzt wählen Sie „Volume verkleinern“, im nächsten Fenster können Sie die neue Größe für die Partition einstellen. Windows 7 wird Ihnen auch informatieren, dass wie weit man die Partition maximal verkleinern kann. Es muss ja auch genügend Speicherplatz für die bereits auf der Partition gespeicherte Daten bleiben.
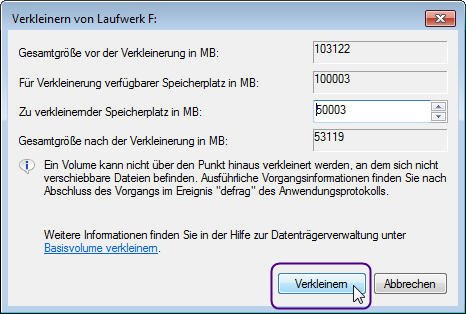
Die Partition wird schnell verkleinert werden, nach kurzer Zeit ist die Partition auf die neue Größe verkleinert, und neben der neuen Parition wird ein nicht zugeordneter Speicherplatz angezeigt, hier lässt sich eine neue Partition bei Bedarf erstellen.
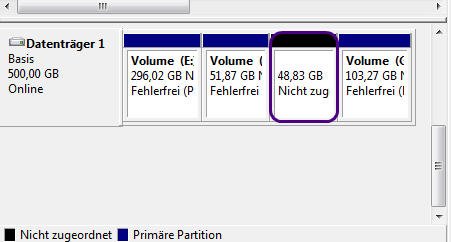
Partition vergrößern
Vergrößern der Partition ist genauso einfach wie Verkleinern der Partition. Bitte klicken Sie mit der rechten Maustaste auf die Partition, die Sie vergrößern wollen, dann wählen Sie „Volume erweitern“..., dann wird die Partition schnell erweitert werden.
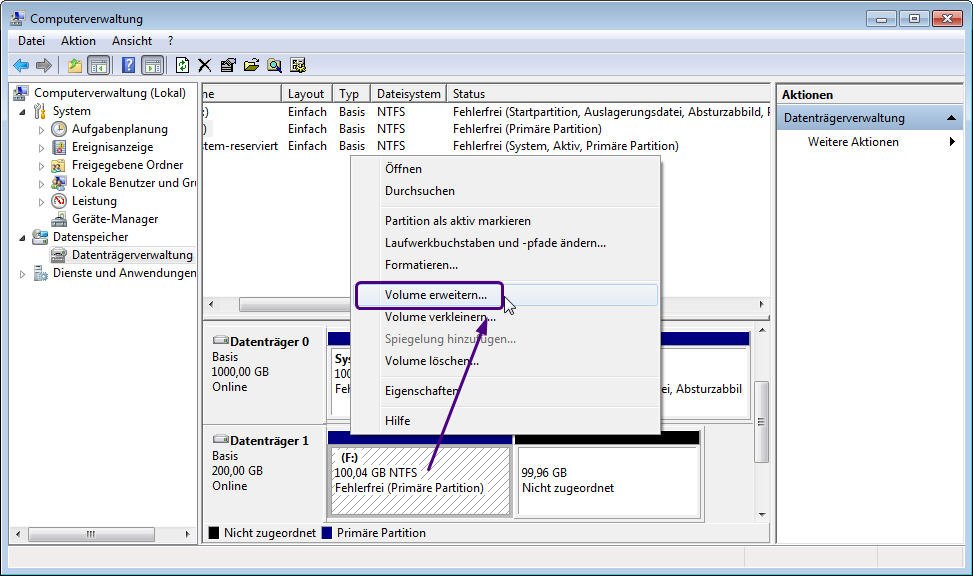
Leider funktioniert diese Option „Volume erweitern“ nur, wenn es ein nicht zugeordneter Speicherplatz hinter der zu vergrößernden Partition benachbart vorhanden ist.
Hinweis: Wenn es ein nicht zugeordnet Speicherplatz vor der zu erweiternden Partition oder nicht benachbart vorhanden ist, kann man diese Partition auch erweitern, wird der ausgewählte Basisdatenträger in dynamischen Datenträger konvertiert.
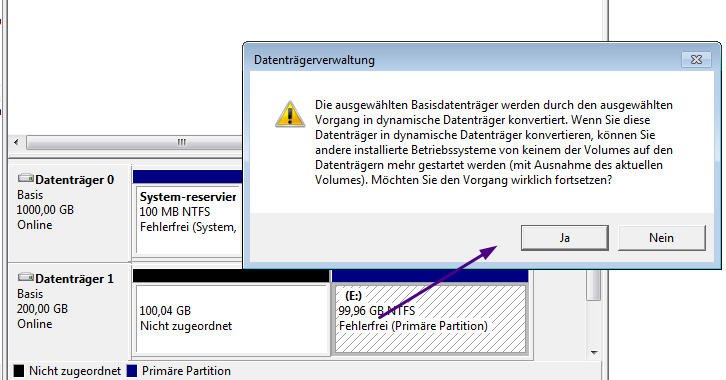
Partition vergrößern oder verkleinern mit Freeware
Neben der Windows-Datenträgerverwaltung können Sie auch eine kostenlose Drittanbieter-Software wählen, um die Windows Partition einfach zu erweitern und verkleinern. Hier empfehlen wir Ihnen eine gute Partitionssoftware, die einfach zu bedienen und auch kostenlos ist.
Partition erweitern mit AOMEI Partition Assistant
1. Bitte downloaden Sie diese Freeware auf der offiziellen Website, installieren Sie diese Software und führen Sie sie aus. Jetzt können Sie die Hauptschnittstelle der Software sehen, es ist prägnant.
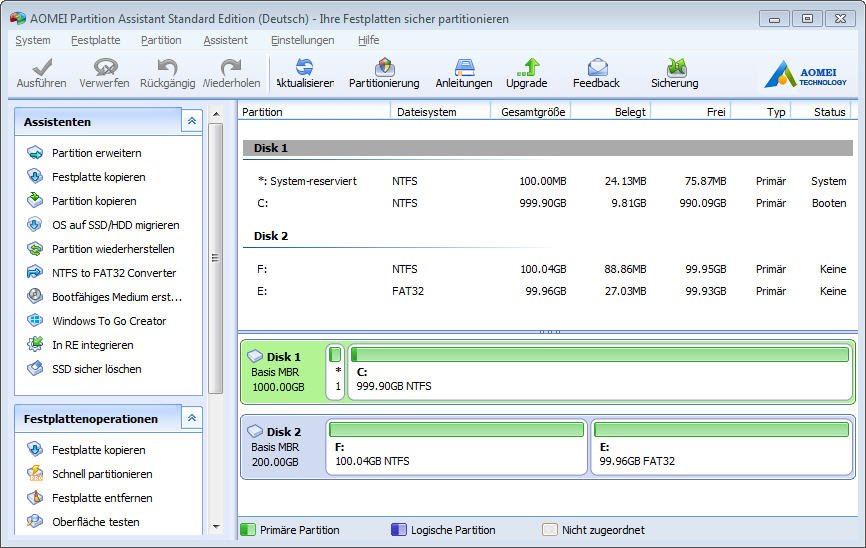
2. Rechtsklicken Sie auf die Partition, die Sie erweitern oder verkleinern wollen, wählen Sie „Partitionsgröße ändern“.
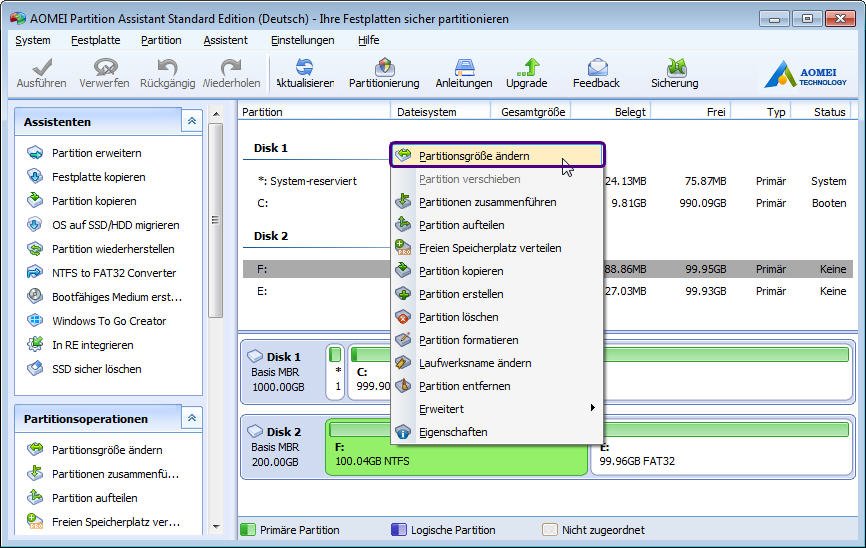
3. Jetzt ziehen Sie den Schieberegler nach links bei Bedarf, um die Partition einfach zu verkleinern.(Sie können auch eine bestimmte Größe direkt in „Größe“ geben.)
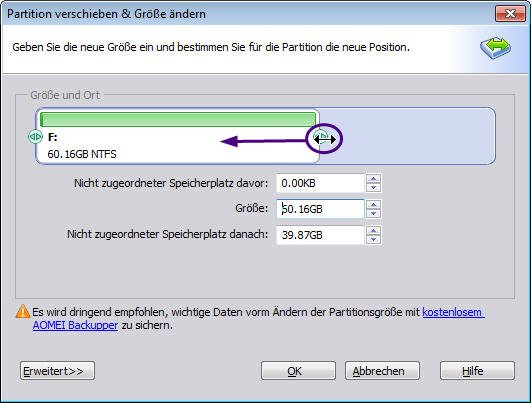
Partition verkleinern mit AOMEI Partition Assistant
Die einfachste Operation zum Vergrößern der Partition mit AOMEI Partition Assistant, ist die „Partitionen zusammenführen"-Funktion zu verwenden. z.B, wenn Sie die Partition F: erweitern wollen, bitte klicken Sie mit der rechten Maustaste auf Partition F:, und wählen Sie „Partitionen zusammenführen“.
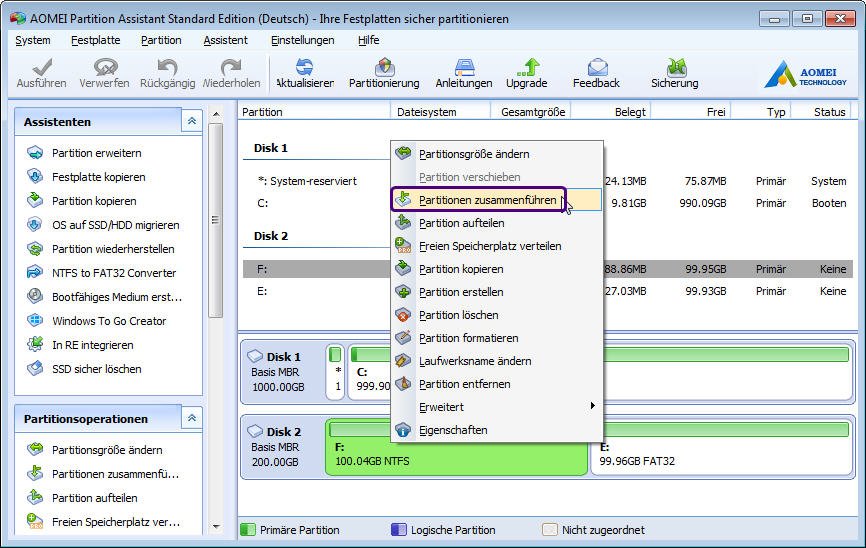
Dann haken Sie Partition E: hier, und klicken Sie auf „OK“, dann werden Partition F: und Partition E: zusammenführt.
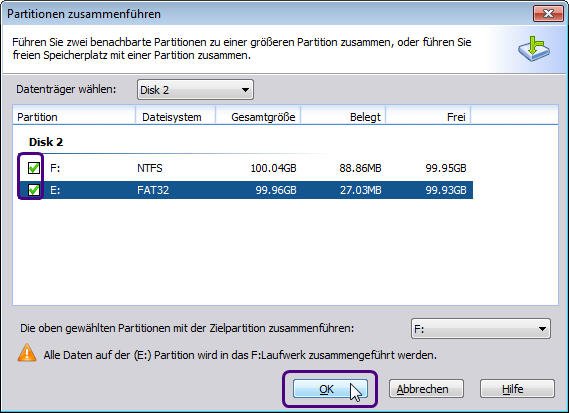
Schließlich werden Sie im nächsten Fenster sehen, die Partition F: wird erfolgreich erweitert. Bitte bestätigen Sie die Erweiterung durch Klick auf „Ausführen“.
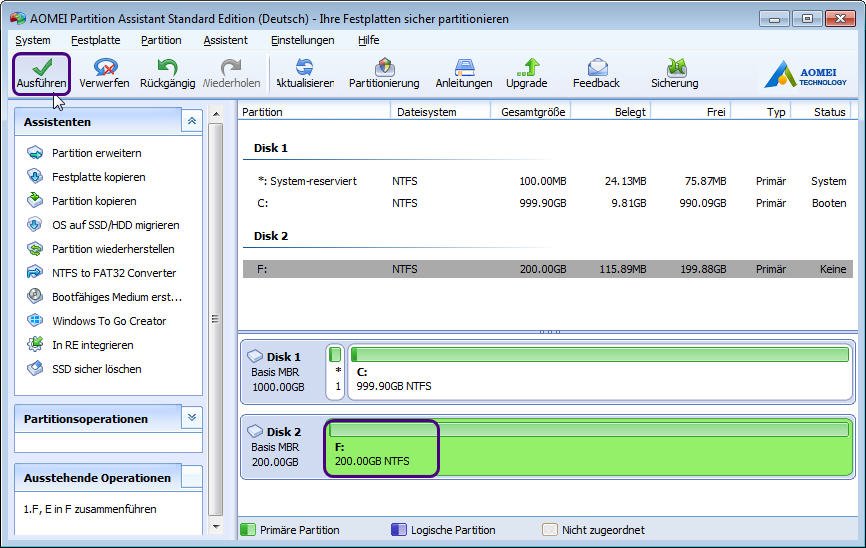
Zusammenfassung
Tipps: Beiden Tricks funktionieren unter Windows 7, Windows 8, Windows 8.1, Windows 10, sogar Windows XP.
Beide Windows-Datenträgerverwaltung und AOMEI Partition Assistant können Ihnen helfen, Windows Partition zu vergrößern oder verkleinern. Ich glaube, mit Hilfe von AOMEI Partition Assistant ist die Operation einfacher und schneller, und es gibt keine Einschränkungen.
Aktuelle News
Die beliebteste Produkte
Top-Artikel
- Wie kann man SD-Karte von RAW auf NTFS oder FAT32 formatieren?
- So vergrößern Sie System reservierte Partition in Windows 7/8/10
- Windows 10: MBR zu GPT konvertieren, ohne Daten zu verlieren
- Windows 7 startet nach klonen nicht mehr, wie zu beheben?
- Windows Datenträgerverwaltung funktioniert nicht, wie zu beheben?
- Windows 10 externe Festplatte wird nicht erkannt, wie zu beheben?
- Festplatte sichern oder klonen, welche Weise ist besser?
- Anleitung: Wie kann man EFI-Partition mit Diskpart löschen?
- SSD formatieren unter Windows 10 – So geht's