HOME / Produkte / Festplatte partitionieren / Windows 10: MBR in GPT umwandeln ohne Datenverlust
Wenn Sie eine MBR-Festplatte haben, die mehr als 2 TB groß ist, können Sie den Speicherplatz aufgrund der Beschränkungen des MBR-Partitionsstils fast nicht voll ausnutzen. Der beste Weg, dieses Problem zu lösen, ist die Konvertierung von MBR in GPT. Wie können Sie also sicher und schnell MBR in GPT umwandeln, ohne Daten zu verlieren? Hier sind 2 Lösungen dafür.
Warum wollte man MBR in GPT umwandeln?
Die GUID-Partitionstabelle (GPT) wurde als Teil der Unified Extensible Firmware Interface (UEFI) eingeführt. GPT bietet mehr Optionen als die herkömmliche MBR-Partitionierungsmethode, die in PCs üblich ist. Wenn Sie eine große Festplatte haben, können Sie MBR in GPT umwandeln. Dies liegt daran, dass MBR-Datenträger nur vier Partitionstabelleneinträge unterstützen. Wenn mehr Partitionen gewünscht werden, muss eine sekundäre Struktur erstellt werden, die als erweiterte Partition bezeichnet wird.
Also für jede Festplatte über 2 TB müssen wir GPT-Partition verwenden. Wenn Sie eine Festplatte haben, die größer als 2 TB ist, wird der Rest des Speicherplatzes nicht verwendet, es sei denn, Sie konvertieren die Festplatte in den GPT-Partitionsstil. Die Anzahl der Partitionen auf einer GPT-Festplatte ist nicht durch temporäre Schemata eingeschränkt, z. B. Containerpartitionen, die durch den MBR Extended Boot Record (EBR) definiert wurden.
Hier ist ein Bild der grundlegenden Festplatte, die beide MBR- und GPT-Format erklärt.
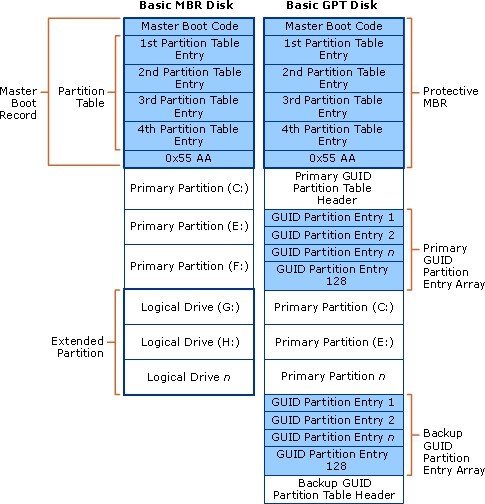
MBR zu GPT konvertieren in Windows 10
Eine der größten Herausforderungen beim Umwandeln von MBR in GPT besteht darin, dass eine Konvertierung von MBR zu GPT nur dann möglich ist, wenn keine Partitionen oder Volumes auf dem Datenträger vorhanden sind, was eine Konvertierung ohne Datenverlust unmöglich macht. Ich weiß immer noch nicht, warum Microsoft keine einfachere Lösung für dieses Problem angeboten hat. Zum Glück gibt es einige Lösungen, die Ihnen helfen, MBR zu GPT ohne Datenverlust zu konvertieren.
★ Bevor Sie beginnen, ist es auf jeden Fall immer eine gute Idee, Ihre Daten zuerst an einem sicheren Ort mit einer kostenloser Backup-Software zu sichern, da Datenverlust durch unangemessene Vorgänge oder andere unerwartete Fehler verursacht werden kann.
Lösung 1. MBR zu GPT konvertieren mit Diskpart
Sichern Sie alle Ihre Daten und verwenden Sie dann den Befehl DISKPART.
1. Wählen Sie auf dem Desktop das Feld Web und Windows durchsuchen aus und geben Sie diskpart ein, dann führen Sie es als Administrator aus.
2. Geben Sie list disk ein.(Notieren Sie sich die Nummer der Festplatte, die Sie in GPT konvertieren möchten)
3. Geben Sie dann select disk X ein.(X steht für die Datenträgernummer)
4. Geben Sie clean ein.
5. Geben Sie convert gpt ein.
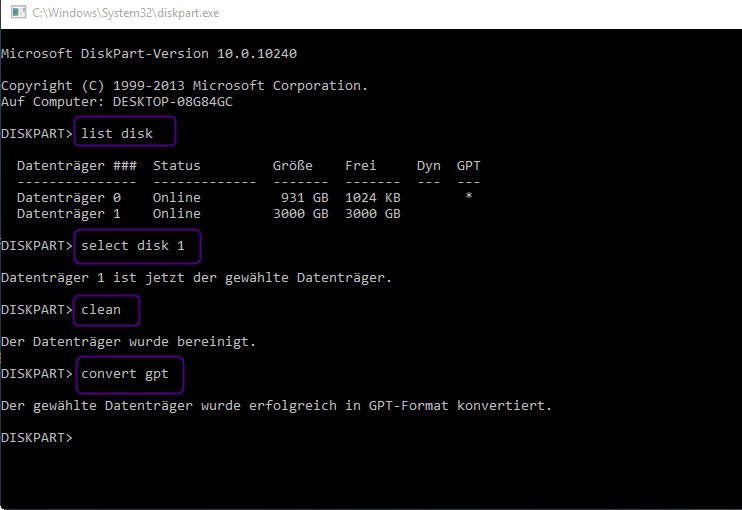
Jetzt haben Sie den Datenträger von MBR zu GPT mit Diskpart in Win 10 erfolgreich konvertiert.
Tipps: Laut „Schritt 4“ können Sie finden, alle Daten und Partitionen auf dem Datenträger werden gelöscht werden, dann kann man MBR zu GPT mit DISKPART konvertieren. Ohne Schritt 4 werden Sie eine solche Meldung bekommen: „Der angegebene Datenträger ist MBR-formatiert. Wählen Sie einen leeren MBR-Datenträger zum Konvertieren“.Gibt es eine bessere Lösung, mit der man MBR zu GPT ohne Bereinigen des Datenträgers einfach konvertieren kann? Die Antwort ist postiv. Hier empfehlen wir Ihnen eine All-in-1 leistungsfähige Partitionssoftware - AOMEI Partition Assistant. Sie können mit diese Partitionssoftware Ihre Festplatten oder Partitionen gut verwalten, wie z.B, Windows 10 Partitionen zusammenführen, Partition verkleinern oder vergrößern, Festplatte partitioneren usw.
Lösung 2. MBR in GPT umwandeln ohne Datenverlust
AOMEI Partition Assistant Professional ist ein leistungsfähiger Partition Manager von Drittanbietern. Es ist mit allen Windows PC kompatibel, einschließlich Window 11, 10, 8, 7, XP, Visa. Mit dieser Software können Sie sowohl MBR in GPT umwandeln als auch GPT zu MBR konvertieren, ohne Partitionen zu löschen und Daten zu verlieren. Lass uns jetzt sehen, wie man die Festplatte von MBR auf GPT konvertieren kann.

Hier ist die kostenlose Testversion von AOMEI Partition Assistant Pro. Sie können diese Software herunterladen, um den ganzen Vorgang vorher zu erfahren. Beachten Sie jedoch, dass der Vorgang nur demonstriert werden kann. Wenn Sie ihn durchführen wollen, müssen Sie auf die Vollversion upgraden.
Hinweis: Bevor Sie MBR zu GPT konvertieren, stellen Sie bitte sicher, dass das Motherboard den EFI/UEFI-Startmodus unterstützt. Andernfalls kann das System nach der Konvertierung nicht erfolgreich gestartet werden.Schritt 1. Installieren und starten Sie diese Partitionssoftware. Alle Festplatten werden automatisch angezeigt.
Schritt 2. Klicken Sie mit der rechten Maustaste auf den Datenträger, den Sie in GPT konvertieren wollen, und wählen Sie die Option „In GPT-Datenträger konvertieren“.
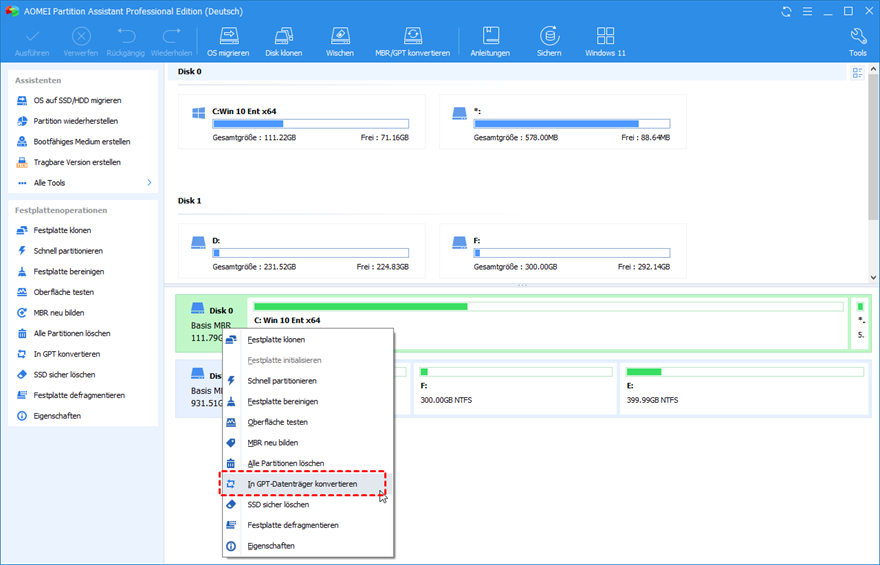
Schritt 3. Im Popup-Fenster bestätigen Sie die Konvertierung und klicken Sie auf „OK“. Lesen Sie bitte den Hinweis sorgfältig, wählen Sie dann „Ja“, um fortzufahren.
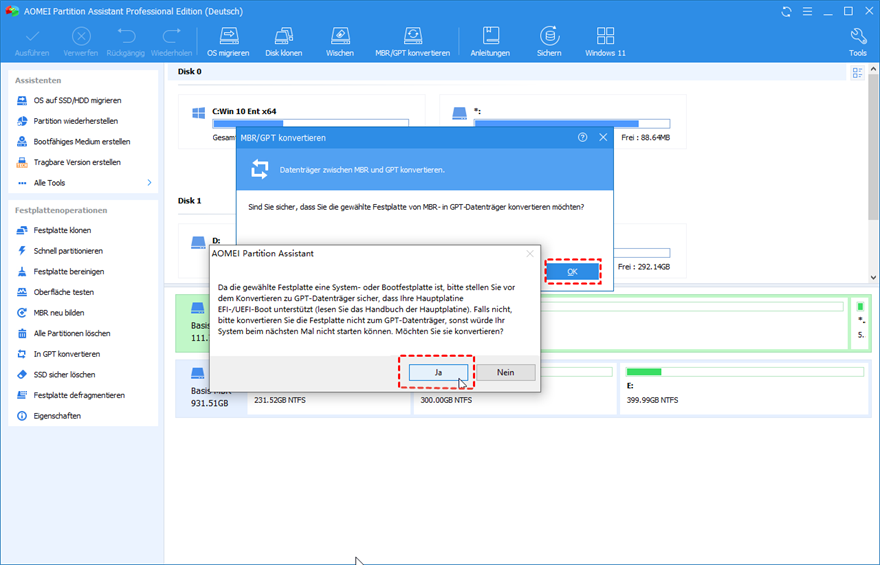
Schritt 4. Hier können Sie das Endergebnis in der Vorschau sehen, klicken Sie auf „Ausführen“ im oben linken Bereich und danach auf „Weiter“, um die Konvertierung durchzuführen.
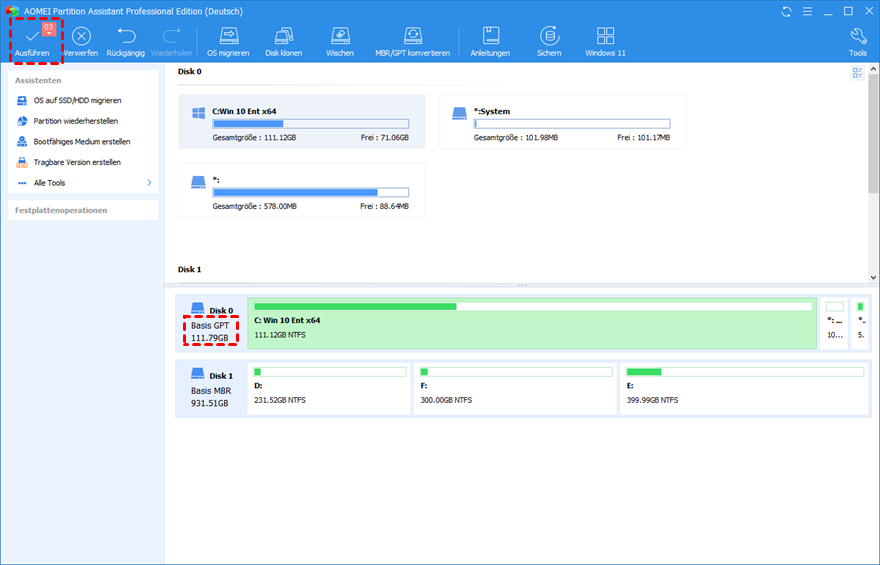
Schritt 5. Warten Sie ein paar Minuten, bis Sie das Fenster mit dem Title „Glückwunsch“ sehen. Das bedeutet, dass Ihre Festplatte von MBR in GPT erfolgreich umgewandelt wurde.
Hinweis: Wenn Sie das Systemlaufwerk von MBR zu GPT konvertieren wollen, müssen Sie nach der Konvertierung in BIOS gehen und den Boot-Modus ändern, ansonsten ist das System nach der Konvertierung nicht bootfähig.Fazit
Hier haben wir Ihnen 2 verschiedene Methoden vorgestellt und Sie sollten nun wissen, wie Sie in Windows 10 MBR in GPT umwandeln können. Natürlich gibt es noch ein weiteres Tool, das dies ermöglicht, nämlich die mit Windows eingebaute Datenträgerverwaltung. Allerdings erfordert es, dass alle Partitionen der Festplatte vor der Konvertierung gelöscht werden, was, wie bei Diskpart, letztendlich zum Verlust Ihrer Daten führt. Im Gegensatz dazu bietet AOMEI Partition Assistant Pro den sichersten Weg, MBR- und GPT-Festplatten zu konvertieren, ohne Partitionen zu löschen, wodurch das Risiko eines Datenverlustes effektiv vermieden wird.
Darüber hinaus bietet es viele weitere leistungsstarke Funktionen, wie z. B. installierte Programme auf andere Festplatte verschieben, das Betriebssystem auf SSD/HDD migrieren, das bootfähige Medium erstellen und vieles mehr. Wenn Sie ein Windows Server-Benutzer sind, können Sie auch AOMEI Partition Assistant Server Edition ausprobieren.
Aktuelle News
Die beliebteste Produkte
Top-Artikel
- Wie kann man SD-Karte von RAW auf NTFS oder FAT32 formatieren?
- So vergrößern Sie System reservierte Partition in Windows 7/8/10
- Windows 10: MBR zu GPT konvertieren, ohne Daten zu verlieren
- Windows 7 startet nach klonen nicht mehr, wie zu beheben?
- Windows Datenträgerverwaltung funktioniert nicht, wie zu beheben?
- Windows 10 externe Festplatte wird nicht erkannt, wie zu beheben?
- Festplatte sichern oder klonen, welche Weise ist besser?
- Anleitung: Wie kann man EFI-Partition mit Diskpart löschen?
- SSD formatieren unter Windows 10 – So geht's