HOME / Produkte / Festplatte partitionieren / Wenn Ihr Laufwerk C: voll ist und D: noch leer ist ...
Was sollten Sie tun, wenn Ihr Laufwerk C: voll ist und D: noch leer ist? Bei der Verwendung von Windows-Datenträgerverwaltung müssen Sie viele Bedingungen erfüllen. Gibt es eine alternative Lösung, um das Problem zu lösen?
Laufwerk C: ist fast voll während laufwerk D: leer ist
Mein Acer Aspire 5920 Laptop, jetzt ein paar Jahre alt, hat eine werkseitig installierte Partition auf der 250 GB Festplatte von etwa 50%. Die Partition C: mit Dokumenten, Fotos, Musik usw. ist jetzt fast voll, während die Partition D:, die den Daten zugewiesen ist, relativ leer ist. Was ist der beste Weg, um die Partition zu ändern, um mir mehr Platz auf C: zu geben?
Die EFI-Partition ist für das installierte Betriebssystem auf der Festplatte erforderlich. Wenn Sie die EFI-Systempartition gelöscht haben, kann das instaliierte Betriebssystem auf der Festplatte nicht mehr starten. Jedoch gibt es einige Szenarien, in denen Sie die gesamte Festplatte inklusive EFI-Partition löschen können, etwa um ein neues Betriebssystem auf der Festplatten zu installieren oder die Festplatte als externe Festplatte zu verwenden.
Was sollten Sie tun, wenn C: voll und D: leer
Vista und Windows 7 sind suchgesteuert, also gehen Sie zum Startfeld und beginnen Sie mit der Eingabe des Wortes „partition“. Dies sollte „Festplattenpartitionen erstellen und formatieren" unter „Verwaltungstools" aufrufen. Alternativ können Sie über den Menüeintrag Computer > Verwalten > Datenspeicher > Datenträgerverwaltung zugreifen. In der Tat bietet das Dienstprogramm – Datenträgerverwaltung nur die Optionen Volume erweitern und Volume verkleinern.
Vorgehensweise 1: Sie können eine Partition jedoch nur in „zusammenhängenden Speicherplatz" erweitern, der hinter der Partition steht, die Sie erweitern möchten. Mit anderen Worten, Sie können die Größe Ihres Laufwerks D: verringern, aber möglicherweise können Sie Ihr Laufwerk C: nicht auf den freien Speicherplatz erweitern, da es sich an der falschen Stelle befindet. Siehe das folgende Bild: Partition C: lässt sich nicht erweitern, da die Option „Volume erweitern" ausgegraut ist.
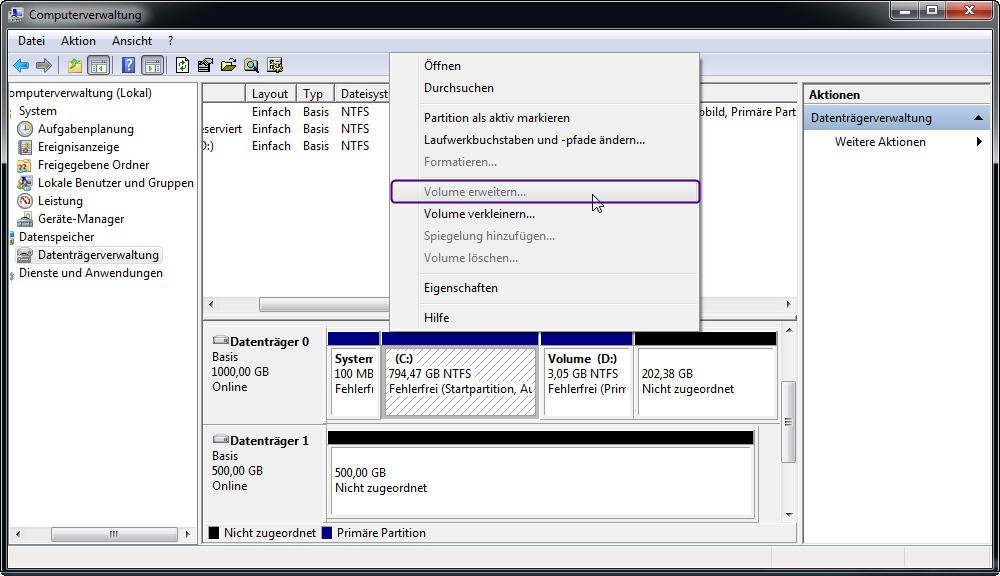
Vorgehensweise 2: Wenn Sie jedoch nicht viele Daten zu D: haben, sollte es relativ einfach sein, es zu sichern und zu leeren. Bei Bedarf können Sie das Laufwerk D: löschen, C erweitern: und dann ein neues Laufwerk D: erstellen. Beachten Sie, dass das Löschen des Laufwerks D: in „nicht zugeordneten Speicherplatz" konvertiert wird.
Eine alternative Lösung: Laufwerk C: und D: zusammenfügen
Obwohl die Windows-Datenträgerverwaltung ein gutes Tool zum Verwalten Ihrer Festplatten und Partitionen ist, gibt es viele Einschränkungen(wie oben Vorgehensweise 1). Manchmal ist der Verwaltungsprozess sehr kompliziert(wie oben Vorgehensweise 2). Unter diesen Umständen können Sie sich um eine Drittanbieter-Software wenden, die Ihnen hilft, Laufwerk C: und D: einfach zusammenzufügen, wenn Laufwerk C: voll ist und noch D: leer ist.
Natürlich gibt es viele Partitionssoftware von Drittanbietern auf dem Markt. Hier empfehlen wir Ihnen dringend eine kostenlose leistungsfähige Parititonssoftware - AOMEI Partition Assistant, die neben dem Zusammenführen von Partitionen viele andere nützliche Funktionen bietet. Außerdem ist diese Freeware mit alle Windows-PC-Systeme wie XP, Vista, WIN/7/8,8.1/10 kompatibel. Geben Sie folgendermaßen vor, um Laufwerk C: und D: zusammenzufügen:
1. Laden Sie diese Freeware herunter, installieren und starten Sie sie.
2. Klicken Sie mit der rechten Maustaste auf Laufwerk C: in der Schnittstelle von diesem kostenlosen Programm, und wählen Sie dann Partitionen zusammenführen.
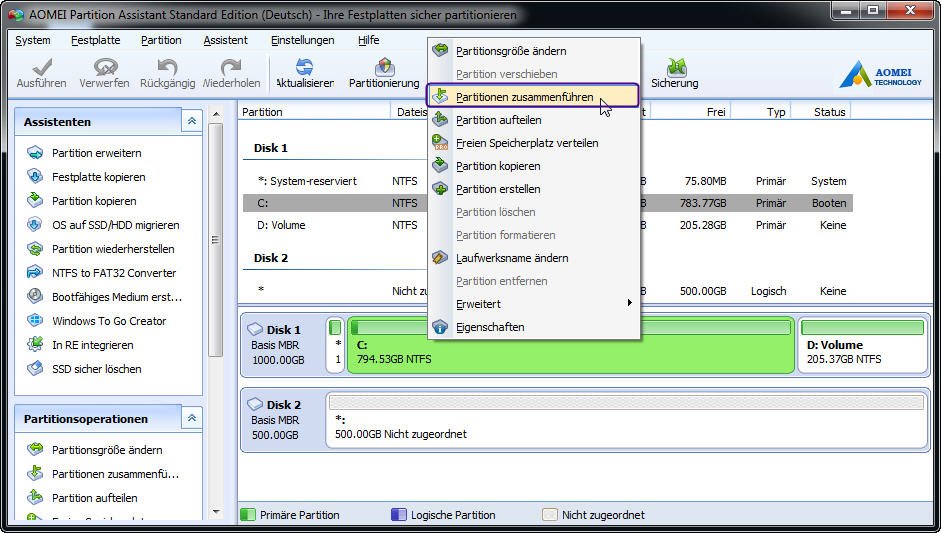
3. In diesem Fenster können Sie die Partitionen auswählen, die Sie zusammenfügen wollen, und klicken Sie dann auf OK, um fortzufahren.
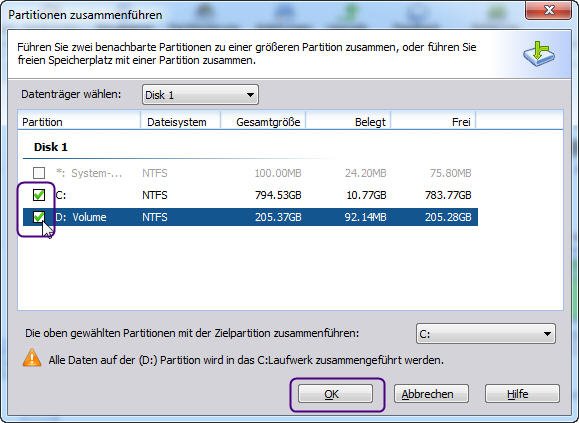
4. Jetzt gehen Sie auf die Hauptschnittstelle zurück, und Sie werden finden, nur Laufwerk C: auf kein Laufwerk D: vorhanden ist. Aber Sie haben den Job noch nicht beendet. Bitte klicken Sie auf Ausführen im oben linken Bereich, um alle Operationen zu bestätigen.
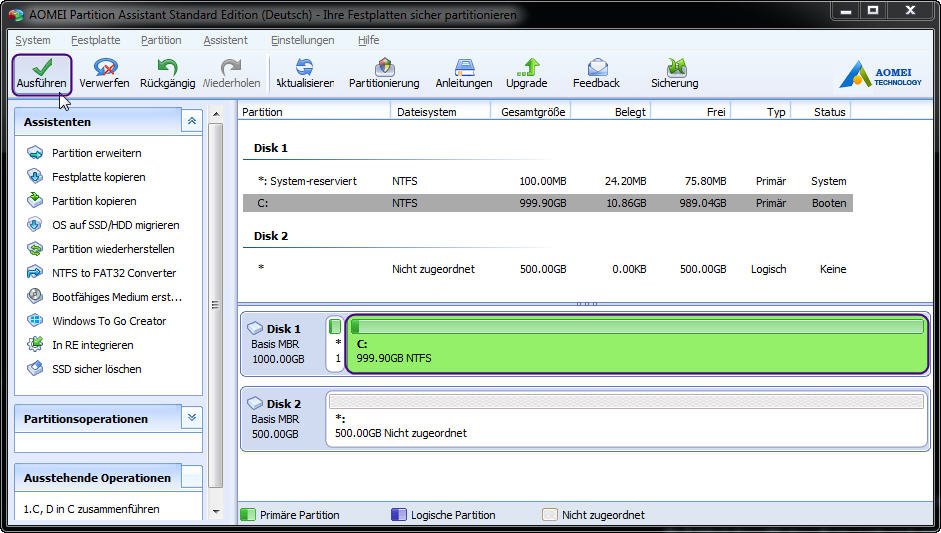
5. Nach dem Klick auf „Ausführen" zeigt Ihnen eine Schnittstelle, die Sie auf Fortfahren klicken sollten, und danach haben Sie es abgeschlossen.
Hinweis: Die Daten in Laufwerk D: werden nicht gelöscht, nach dem Zusammenfügen von C: und D: werden die Daten von Laufwerk D: in Laufwerk C: verschoben. Sie werden einen Ordner namens wie „D-Drive" oder „D-Laufwerk" in Laufwerk C: finden.Ist es eine gute alternative Lösung, wenn Laufwerk C: voll ist und noch D: leer ist? Natürlich können Sie auch mit dieser Software nach den persönlichen Bedürfnissen die Partition aufteilen oder Partition erstellen.
Aktuelle News
Die beliebteste Produkte
Top-Artikel
- Wie kann man SD-Karte von RAW auf NTFS oder FAT32 formatieren?
- So vergrößern Sie System reservierte Partition in Windows 7/8/10
- Windows 10: MBR zu GPT konvertieren, ohne Daten zu verlieren
- Windows 7 startet nach klonen nicht mehr, wie zu beheben?
- Windows Datenträgerverwaltung funktioniert nicht, wie zu beheben?
- Windows 10 externe Festplatte wird nicht erkannt, wie zu beheben?
- Festplatte sichern oder klonen, welche Weise ist besser?
- Anleitung: Wie kann man EFI-Partition mit Diskpart löschen?
- SSD formatieren unter Windows 10 – So geht's