HOME / Produkte / Festplatte partitionieren / Anleitung: Die EFI-Partition löschen in Windows 10/8/7
Wenn Sie die EFI-Systempartition löschen, kann das installierte Betriebssystem auf der Festplatte nicht mehr starten. Kann man noch die EFI-Partition löschen? und Wie zu tun? Lesen Sie weiter, um Details zu erfahren.
Infomationen über EFI-Partition
Heutzutage verwenden viele Computerbenutzer meist UEFI BIOS, sodass sie entsprechend eine Festplatte mit dem GPT-Partitionstyp (GUID Partition Table) verwenden. Daher können wir feststellen, dass eine EFI-Partition am Anfang Ihrer Festplatte automatisch angezeigt wird. Was ist die EFI-Systempartition? Kann sie gelöscht werden?
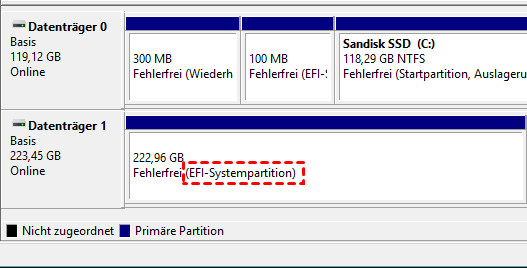
Die EFI-Systempartition (ESP) ist eine kleine, in der Regel 100 MB große, mit FAT32 formatierte Partition, auf der der EFI-Bootloader für das installierte System und die von der Firmware beim Booten verwendeten Anwendungen gespeichert werden. Wenn Ihre Festplatte mit dem GPT-Partitionsstil initialisiert wurde, wird nach der Installation eines Windows- oder Mac-Betriebssystems (OS) automatisch eine EFI-Systempartition erstellt. Die EFI-Partition hat keinen Laufwerksbuchstaben, weshalb Sie sie normalerweise nur über die Windows-Datenträgerverwaltung anzeigen können.
Das auf der Festplatte installierte Betriebssystem benötigt die EFI-Partition. Wenn die EFI-Systempartition gelöscht wird, kann das auf der Festplatte installierte Betriebssystem im Normalfall nicht mehr gestartet werden. Unter bestimmten Umständen können Sie jedoch die gesamte Festplatte einschließlich der EFI-Partition löschen, z. B. wenn Sie ein neues Betriebssystem auf der Festplatte installieren oder die Festplatte als externe Festplatte verwenden möchten.
Die Datenträgerverwaltung kann EFI-Partition nicht löschen
Wie wir alle wissen, kann Windows integrierte Datenträgerverwaltung uns viel helfen, um die Festplatten oder Partitionen gut zu verwalten. Leider kann man durch die Datenträgerverwaltung die EFI-Partition nicht löschen. Wie das folgende Bild angezeigt wird, ist die Option „Volume löschen“ ausgegraut, obwohl ein nicht zugeordneter Speicherplatz hinter der EFI-Systempartition vorhanden ist.
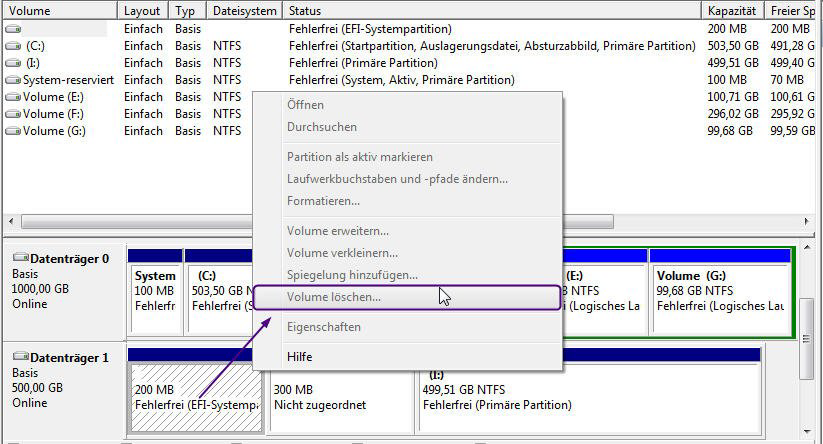
Gibt es noch andere Möglichkeiten, um die EFI-Partition schnell und einfach zu löschen? Im Folgenden werde ich Ihnen 2 Methoden vorstellen, d. h. die Verwendung von Diskpart oder dem leistungsstarken EFI-Partition Löschen Tool - AOMEI Partition Assistant Professional. Lesen Sie weiter für Details.
Methode 1. EFI-Partition mit Diskpart löschen
Egal Sie Windows 7 oder Windows 10 verwenden, können Sie durch Drücken der Tastenkombination [Windows + R], um Ausführen-Feld zu öffnen. Dann geben Sie „diskpart“ darin ein, und klicken Sie auf „OK“ und „Ja“ im nächsten Popup-Fenster, dann wird Diskpart in einem eigenen Fenster mit einer eigenen Eingabeaufforderung gestartet.
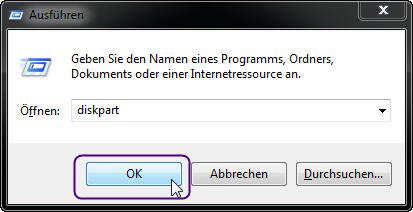
1. Geben Sie list disk ein, dann werden alle Festplatten aufgelistet.
2. Geben Sie select disk n ein (n steht für die Festplatte, worauf die EFI-Partition liegt). Hier ist Datenträger 0, dann müssen wir „select disk 0“ eingeben.
3. Geben Sie clean ein, dann werden Sie eine Nachricht bekommen: Der Datenträger wurde bereinigt. Das heißt, die EFI-Partition wurde erfolgreich gelöscht.

Hinweis: Die EFI-Partition kann offensichtlich mit Diskpart nicht allein gelöscht werden. Es wird immer der gesamte Datenträger bereinigt, auf dem die EFI-Partition liegt! Stellen Sie also bitte vorher sicher, dass Sie Ihre wichtigen Dateien auf dem Datenträger schon gesichert haben, ansonsten werden die Dateien gelöscht werden.
Jetzt wird der gelöschte Datenträger mit Nicht initialisiert in der Datenträgerverwaltung angezeigt. Um das zu ändern, klicken Sie mit der rechten Maustaste auf den Datenträger, und wählen Sie „Datenträgerinitialisierung“ aus, um den Datenträger neu zu initialisieren.
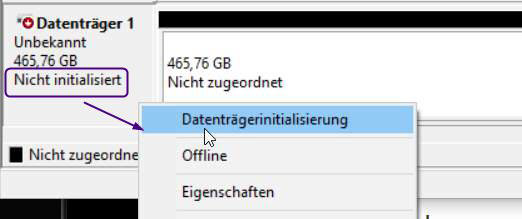
Methode 2. EFI-Partition mit AOMEI Partition Assistant löschen
Obwohl Diskpart letztendlich die EFI-Systempartition löscht, werden dadurch auch die gesamten Festplattendaten gelöscht. Wenn Sie nur die EFI-Partition löschen wollen, müssen Sie sich an einen professionellen Partitionsmanager eines Drittanbieters wenden. Hier empfehlen wir AOMEI Partition Assistant Professional. Es ist einfach zu bedienen und kann jede Partition auf Ihrer Festplatte in nur wenigen Schritten leicht löschen, ohne dass Daten auf anderen Partitionen verloren gehen.
Darüber hinaus ist dieses zuverlässige Tool zur Partitionsverwaltung sehr funktionsreich und enthält viele Funktionen, die Windows selbst nicht hat, mit denen Sie alle Arten von Computerproblemen effektiv lösen können. Damit können Sie auch die Partitionen klonen, Festplatten bereinigen, MBR in GPT-Festplatten umwandeln, ohne Daten zu verlieren (und umgekehrt), FAT in NTFS konvertieren und vieles mehr. Diese Version gilt für Windows 11, 10, 8, 7, XP und Vista. Wenn Sie ein Server-Benutzer sind, verwenden Sie bitte die AOMEI Partition Assistant Server Edition.
Sehen wir uns nun an, wie Sie die EFI-Systempartition mit AOMEI Partition Assistant löschen können. Klicken Sie auf die Schaltfläche unten, um die Pro-Testversion herunterzuladen, und installieren Sie die Software auf Ihrem PC. Bitte beachten Sie, dass die Testversion nur dazu dient, den schrittweisen Vorgang zu demonstrieren. Wenn Sie die Operation durchführen möchten, aktualisieren Sie bitte auf die Vollversion.

Hinweis: Damit Sie die EFI-Partition problemlos löschen können, bereiten Sie bitte vorab ein bootfähiges USB-Laufwerk oder eine CD/DVD vor. Wenn Sie kein solches Gerät haben, können Sie mit der Funktion „Bootfähiges Medium erstellen“ manuell ein bootfähiges Medienlaufwerk erstellen.
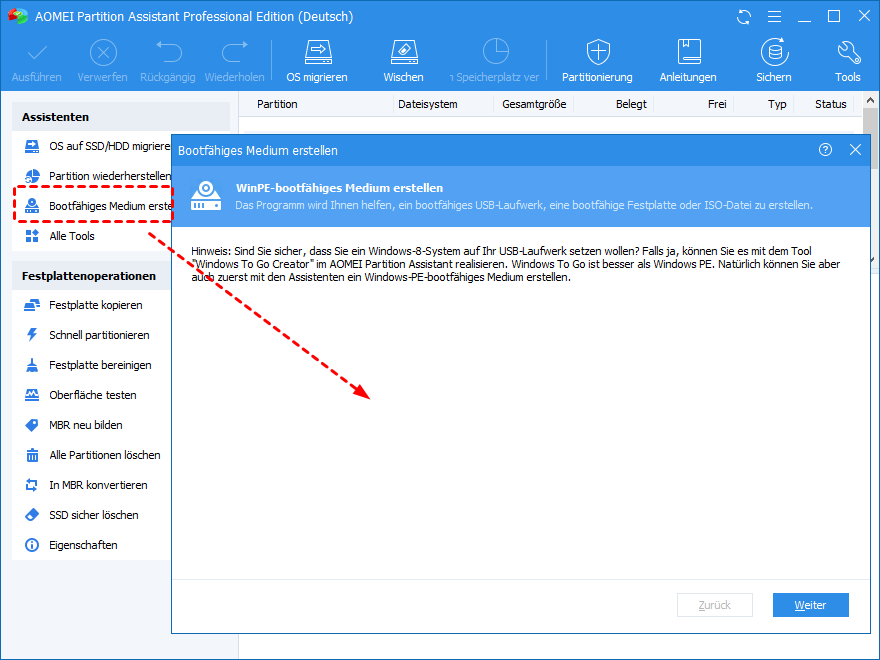
Schritt 1. Schließen Sie den neu erstellten USB-Stick oder die CD an Ihren Computer an und starten Sie den Computer davon. Starten Sie AOMEI Partition Assistant Pro.
Schritt 2. Klicken Sie im Hauptfenster mit der rechten Maustaste auf die EFI-Partition, die gelöscht werden soll, und wählen Sie „Partition löschen“ aus.
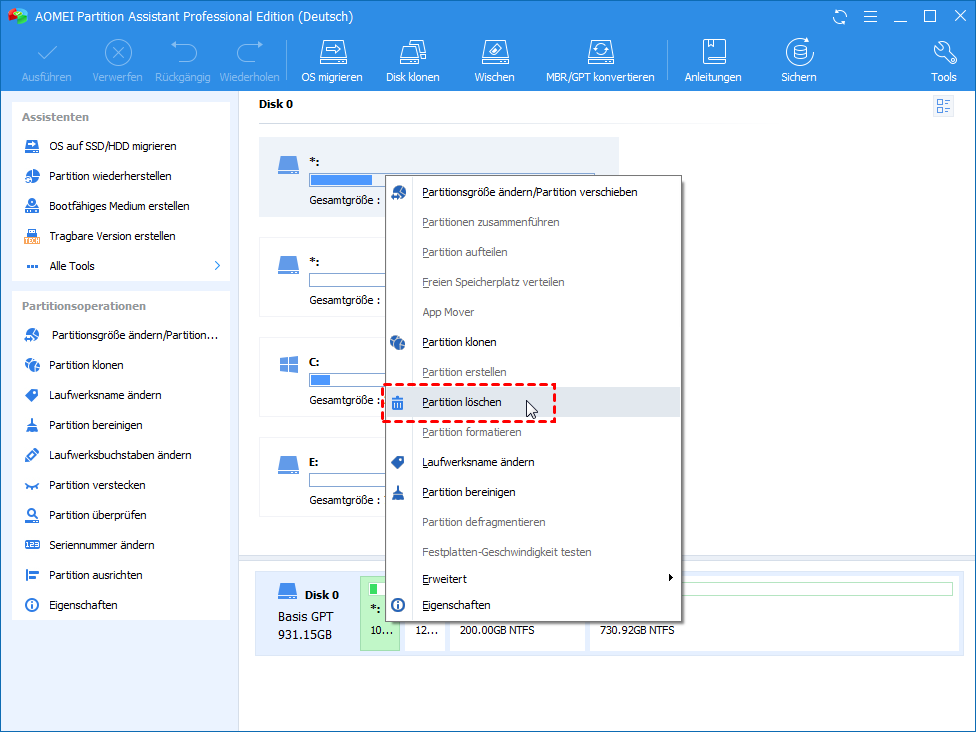
Schritt 3. Im Pop-up Fenster wird die Option „Partition schnell löschen“ empfohlen, klicken Sie dann auf „OK“, um weiterzugehen.
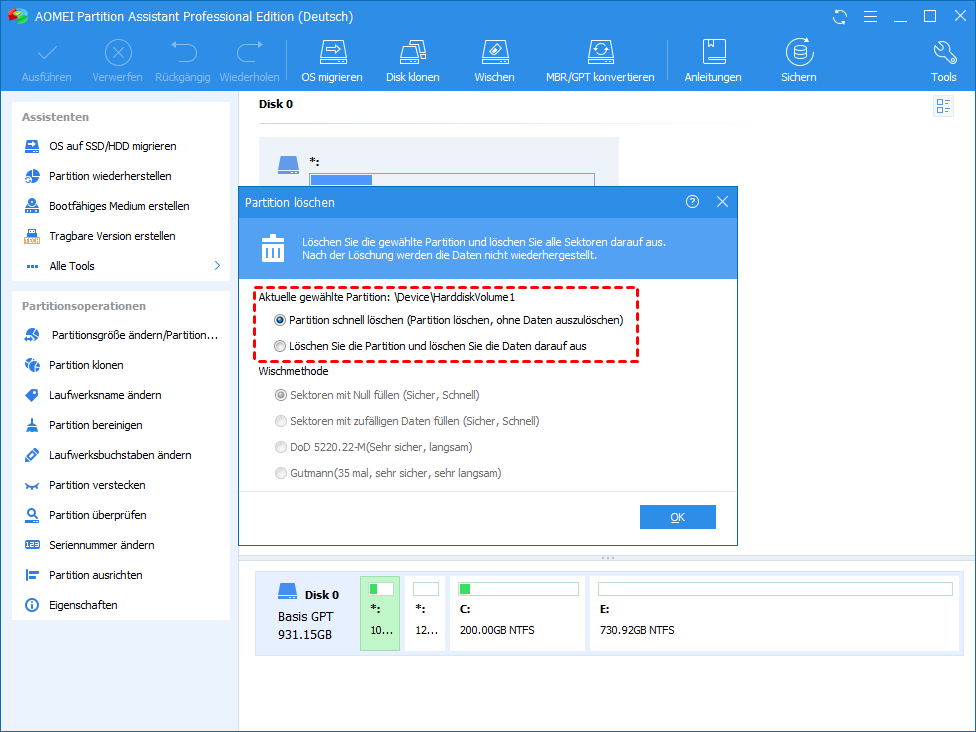
Schritt 4. Das Programm hat noch keine dauerhaften Änderungen an Ihrer Festplatte vorgenommen. Wenn Sie fortfahren möchten, klicken Sie auf „Ausführen“ im linken oben Bereich, um die Operation durchzuführen.
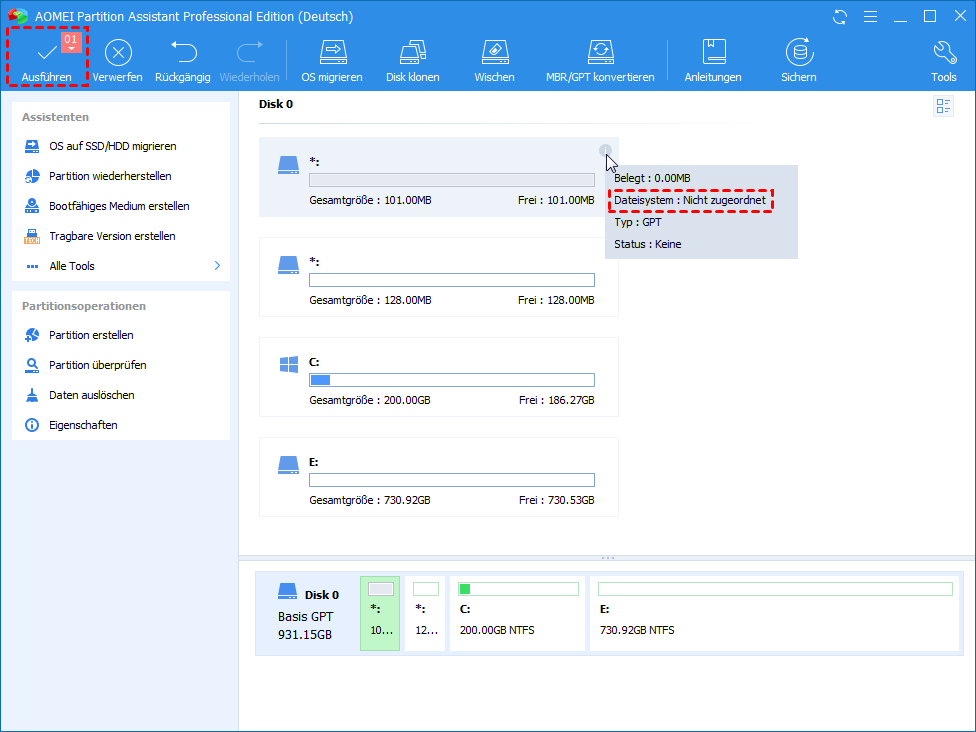
* Schritt 5. (Optional) Nach dem Löschen wird die EFI-Partition zu nicht zugeordnetem Speicherplatz. Sie können eine neue Partition erstellen, oder den nicht zugeordneten Speicherplatz mit der Funktion „Partition zusammenführen“ zu einer anderen Partition hinzufügen.
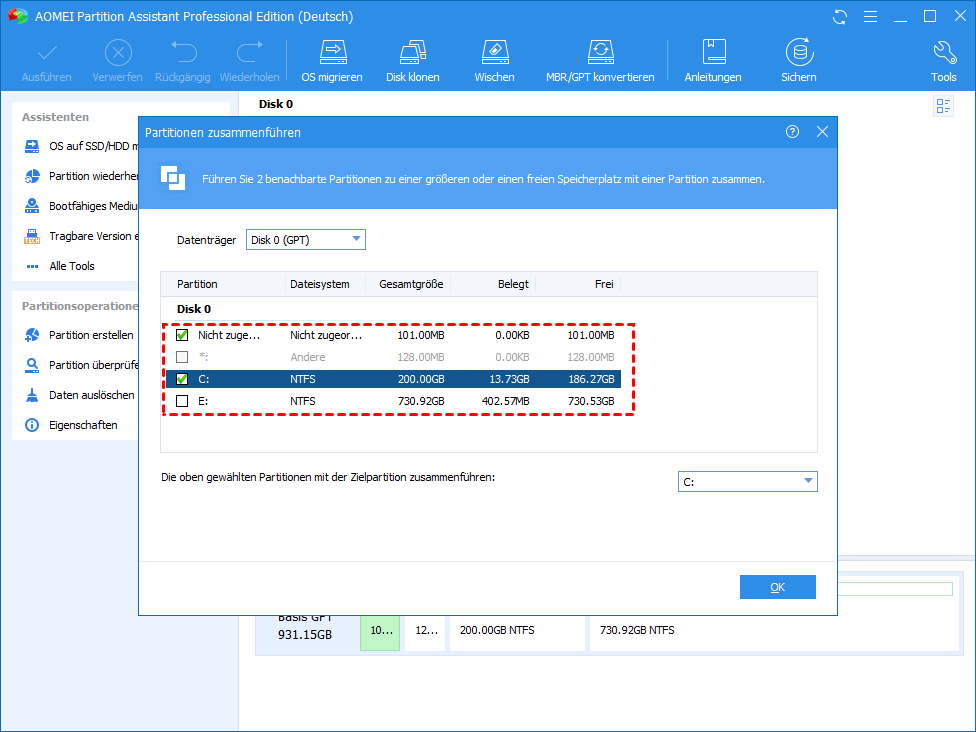
Fazit
In diesem Artikel haben wir uns darauf konzentriert, wie man in Windows 10/8/7 eine EFI-Partition löschen kann. Die EFI-Systempartition ist eine geschützte Partition und enthält viele wichtige Dateien, weshalb sie nicht direkt in der Datenträgerverwaltung gelöscht werden kann. Glücklicherweise können Diskpart und AOMEI Partition Assistant Ihnen helfen, die EFI-Systempartition zu löschen.
Im Gegensatz zu Diskpart können Sie mit AOMEI Partition Assistant die EFI-Partition separat löschen, ohne die Daten auf den anderen Partitionen zu beschädigen. Wenn Ihr Computer aufgrund der fehlenden EFI-Partition nicht gestartet werden kann, unterstützt diese Software, fehlende EFI-Systempartition wiederherzustellen. Außerdem bietet es viele Funktionen, die Datenträgerverwaltung und Diskpart nicht haben. So kann es beispielsweise ohne Datenverlust die Partitionsgröße ändern, Partitionen verschieben, das Betriebssystem migrieren, installierte Programme übertragen usw. Laden Sie es jetzt herunter und probieren Sie es aus!
Aktuelle News
Die beliebteste Produkte
Top-Artikel
- Wie kann man SD-Karte von RAW auf NTFS oder FAT32 formatieren?
- So vergrößern Sie System reservierte Partition in Windows 7/8/10
- Windows 10: MBR zu GPT konvertieren, ohne Daten zu verlieren
- Windows 7 startet nach klonen nicht mehr, wie zu beheben?
- Windows Datenträgerverwaltung funktioniert nicht, wie zu beheben?
- Windows 10 externe Festplatte wird nicht erkannt, wie zu beheben?
- Festplatte sichern oder klonen, welche Weise ist besser?
- Anleitung: Wie kann man EFI-Partition mit Diskpart löschen?
- SSD formatieren unter Windows 10 – So geht's