HOME / Produkte / Festplatte partitionieren / Datenträgerverwaltung lässt sich nicht mehr starten, wie zu beheben?
Wenn das Problem auftritt, dass die Datenträgerverwaltung sich nicht mehr starten lässt, können Sie eine gute Alternative zur Datenträgerverwaltung versuchen, um Ihre Partitionen oder Festplatten (Festplattenlaufwerks) gut zu verwalten, wie z.B Laufwerksbuchstaben zuzuweisen, Partition ohne benachbarten nicht zugeordneten Speicherplatz zu erweitern usw.
Szenario: Datenträgerverwaltung lässt sich nicht starten
Ich starte die Computerverwaltung unter Systemsteuerung und klicke auf den Menüpunkt „Datenträgerverwaltung". In der Statuszeile wird dann eingeblendet: „Die Verbindung mit dem Dienst für virtuelle Datenträger konnte nicht hergestellt werden." Der Dienst „vds" (Virtueller Datenträger) ist aber gestartet. Ich habe ihn mal „neu gestartet", trotzdem bleibt es bei der o.a. Meldung!? Ich kann u.a. also keine Laufwerksbuchstaben mehr zuweisen.
Datenträgerverwaltung wurde verwendet, um Festplatte und Partition zu verwalten
Die Meisten Windows-Benutzer verwenden die Windows-Datenträgerverwaltung gewöhnlich, um ihre Festplatten oder Partitionen gut zu verwalten. Wie z.B, man kann über Datenträgerverwaltung Basisdatenträger in dynamischen Datenträger konvertieren, MBR-Datenträger zu GPT-Datenträger konvertieren, Laufwerkbuchstaben und –pfade ändern, Volume erweitern, Volume verkleinern, Volume löschen und so weiter.
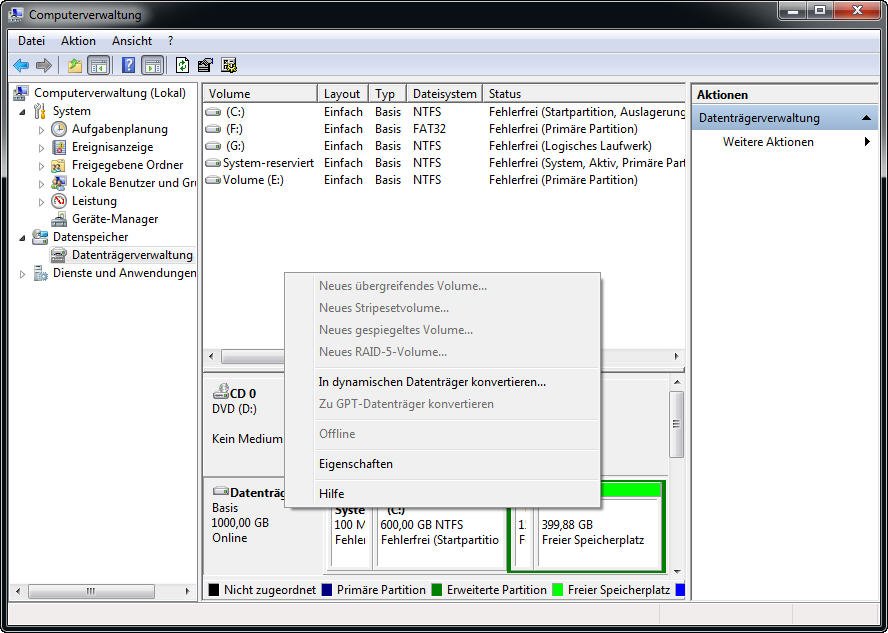
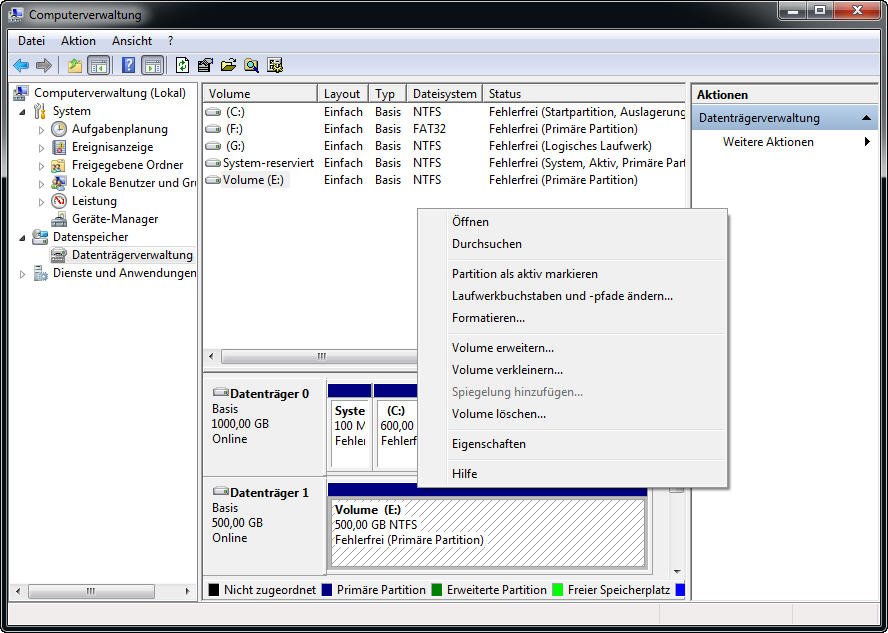
Die beste Alternative zur Datenträgerverwaltung
Wie das oben erwähnte Szenario, wenn Sie keine Laufwerksbuchstaben mehr zuweisen, weil Datenträgerverwaltungsich nicht mehr starten lässt, können Sie eine gute Alternative zur Datenträgerverwaltung suchen, um Laufwerksbuchstaben zuzuweisen. Hier empfehlen wir Ihnen einen guten Partition Manager names AOMEI Partition Assistant. Weisen Sie die Laufwerksbuchstaben nach der folgenden Schritten zu:
1. Bitte downloaden Sie AOMEI Partition Assistant Standard (kostenlose Version) erst, und starten Sie es.
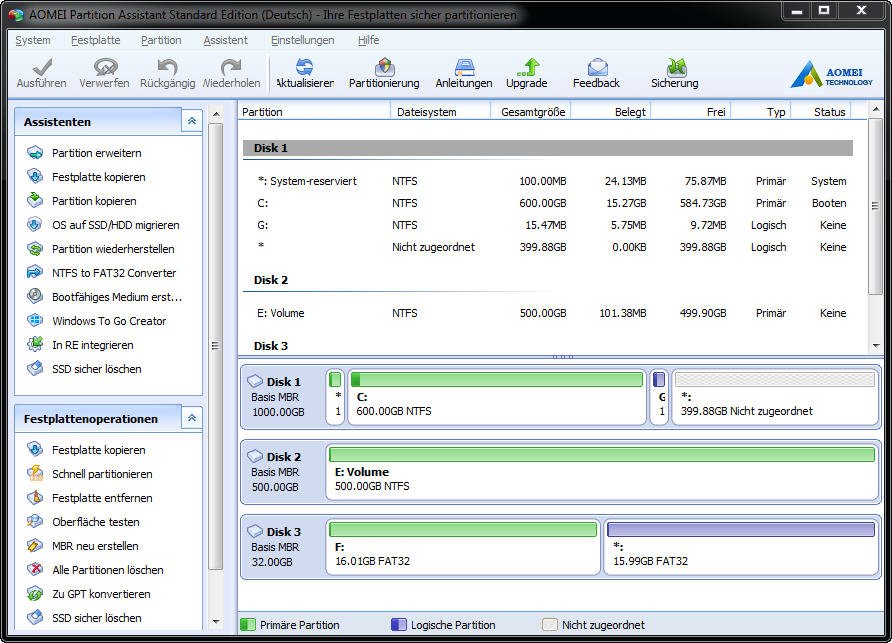
2. Klicken Sie mit der rechten Maustaste auf der Partition, die Sie einen neuen Laufwerksbuchstaben dafür zuweisen wollen. Und wählen Sie Laufwerksbuchstaben ändern unter Erweitert.
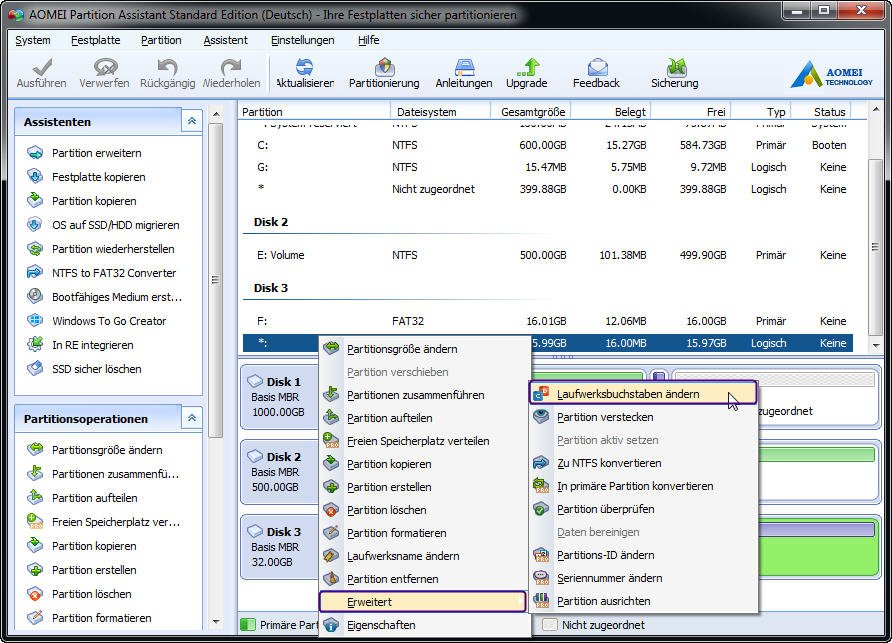
Normalerweise wird diese Software der Partition einen neuen Laufwerksbuchstaben automatisch zuweisen, natürlich können Sie einen neuen nach Ihrem Wunsch wählen, und klicken Sie auf OK. Hier wähle ich W.
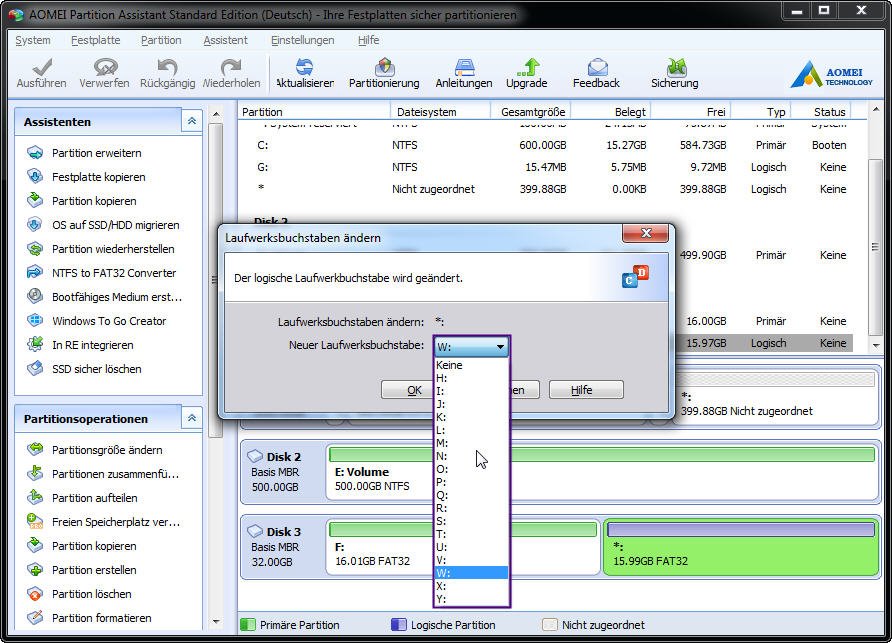
3. Schließlich klicken Sie auf Ausführen, um die Operation zu bestätigen. Die Schritte ist sehr einfach, nicht wahr?
Leistungsstarke Funktionen im Vergleich zu Datenträgerverwaltung
Wie wir wissen, dass die Datenträgerverwaltung ein Windows integriertes Datenträger-Verwaltungstool ist. Aber es gibt viele Beschränkungen beim Verwenden. Sie können auf solche Probleme auftretten: Volume erweitern ist ausgegraut, Volume verkleinern funktioniert nicht, Volume verkleinern geht nicht, Zu GPT-Datenträger konvertierenist unmöglich, usw. Es ist sehr lästig, wenn ein dieser Probleme aufgetreten ist. Um diese Probleme zu vermeiden, können Sie sich an die oben empfohlene Software auch wenden. Da diese Software grundliche Funktionen zur Verwalten Ihrer Festplatten und Ihrer Partitionen bietet: Partition erweitern, Festplatte kopieren, Partition kopieren, OS auf SSD/HDD migrieren, Partition wiederherstellen, NTFS to FAT32 Converter, Bootfähiges Medium erstellen, Windows To Go Creator, Partitionsgröße ändern, Partitionen zusammenführen, Partition aufteilen, Partition erstellen, Partition löschen, Laufwerksname ändern, Partition bereinigen, Partition verstecken, usw.
Datenträgerverwaltung vs AOMEI Partition Assistant
Volume erweitern in Datenträgerverwaltung
Um eine Partition über Datenträgerverwaltung zu erweitern, muss ein benachbarter nicht zugeordneter Speicherplatz hinter der Partition vorhanden sein. Anderfalls lässt die Option „Volum erweitern“ sich in Datenträgerverwaltung nicht funktionieren.
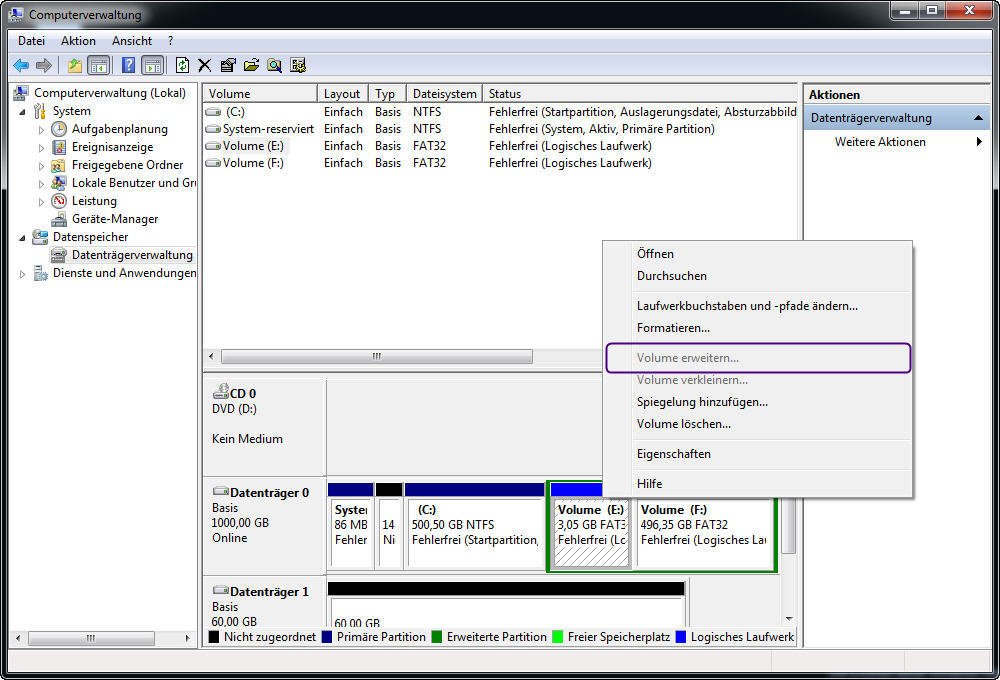
Erweitern Sie die Partition mit AOMEI Partition Assistant
„Partition erweitern“ ist immer verfügbar, und wird nie ausgegraut sein. Wenn es keinen nicht zugeordnetne Speicherplatz gibt, können Sie durch „Partitionsgröße ändern“ erst einen nicht zugeordneten Speicherplatz erstellen, und dann klicken Sie auf „Partitionen zusammenführen“, führen Sie die zu erweiternde Partition mit dem nicht zugeordneten Speicherplatz zusammen, dann wird die Partition erfolgreich erweitert. Außerdem können Sie Systempartition durch Klick auf „Partition erweitern“ einfach erweitern, wenn Sie eine Fehlermeldung „Wenig Speicherplatz“ erhalten.
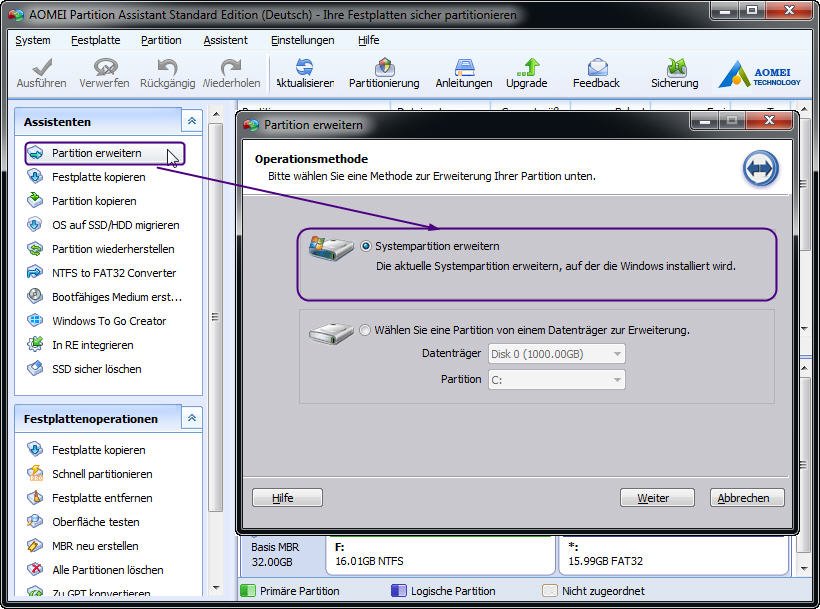
Volume verkleinern in Datenträgerverwaltung
Tatsächlich gibt es viele Gründe, die dazu führen, dass Volume verkleinern nicht geht. Wie z.B, unbewegliche Dateien liegen am Ende der zu verkleinernde Partition; ein betimmter virtueller Speicher ist auf der Partition vorhanden; Das Dateisystem der Partition ist FAT16, FAT32 oder exFAT, das Datenträgerverwaltung nur NTFS-Dateisystem unterstützt.
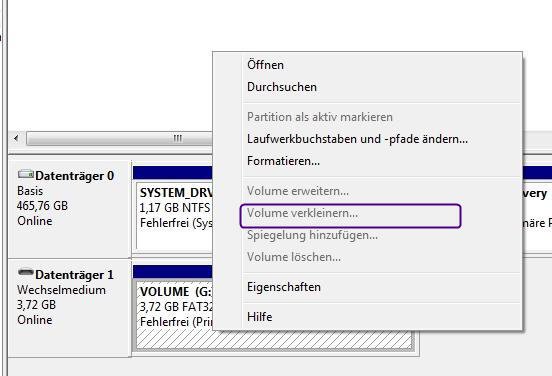
Verkleinern Sie die Partiton mit AOMEI Partition Assistant
Mit AOMEI Partition Assistant können Sie mit der rechten Maustaste auf die zu verkleinernde Partition klicken, und wählen Sie „Partitionsgröße ändern“, ziehen Sie den Schieberegler nach links, bis es einen nicht zugeordneten Speicherplatz gibt, und klicken Sie auf „Ausführen“, um die Operation zu bestätigen.
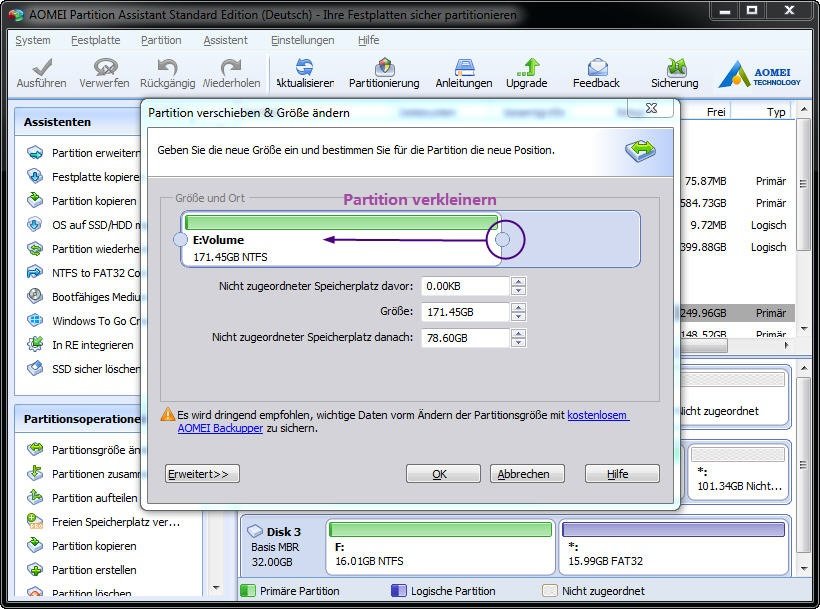
Zusammenfassung
Hier nehmen wir nur zwei Funktionen von AOMEI Partition Assitant im Gegensatz zur Datenträgerverwaltung an. Diese Software ist sehr leistungsstark, und es steht Freeware und kostenpflichtige Editionen zur Verfügung. Sie können eine passende Edition nach Ihren Bedürfnissen wählen. Und diese Software unterstützt fast alle Windows-PC-Systeme, wie Windows XP, Windows 7, Windows 8, Windows 8.1, Windows 10. Für Server-Benutzer können Sie Server-Edtion wählen, die Server 2000, Server 2008, Server 2012, Server 2016 usw unterstützt.
Nach dem Lesen dieses Artikels sollten Sie sich an diese gute Partitionssoftware interessieren, verzögern Sie nicht, diese Software herunterzuladen und zu versuchen. Sie ist jederzeit der gute Helfer für Sie, wenn Datenträgerverwaltung sich nicht mehr starte lässt.
Aktuelle News
Die beliebteste Produkte
Top-Artikel
- Wie kann man SD-Karte von RAW auf NTFS oder FAT32 formatieren?
- So vergrößern Sie System reservierte Partition in Windows 7/8/10
- Windows 10: MBR zu GPT konvertieren, ohne Daten zu verlieren
- Windows 7 startet nach klonen nicht mehr, wie zu beheben?
- Windows Datenträgerverwaltung funktioniert nicht, wie zu beheben?
- Windows 10 externe Festplatte wird nicht erkannt, wie zu beheben?
- Festplatte sichern oder klonen, welche Weise ist besser?
- Anleitung: Wie kann man EFI-Partition mit Diskpart löschen?
- SSD formatieren unter Windows 10 – So geht's