HOME / Produkte / Festplatte partitionieren / Wie zu beheben, wenn Datei zu groß für USB-Stick ist?
Beim Kopieren einer großen Datei (größer als 4GB) auf USB-Stick schlägt es immer fehl, warum? Einer der Gründe ist, dass Sie das Dateisystem Ihres USB-Sticks falsch formatiert haben. In diesem Artikel werden Sie eine gute Lösung für „Datei zu groß für USB-Stick " finden.
Die Datei ist zu groß für USB-Stick
Wenn Sie versuchen, eine große Datei auf USB-Stick zu kopieren, die größer als 4GB ist, wird der Windows-Explorer Ihnen melden, dass die Datei zu groß für das Zieldateisystem ist. Wenn Sie diese Fehlermeldung erhalten, überprüfen Sie bitte, ob das Dateisystem Ihres USB-Sticks falsch formatiert wurde.
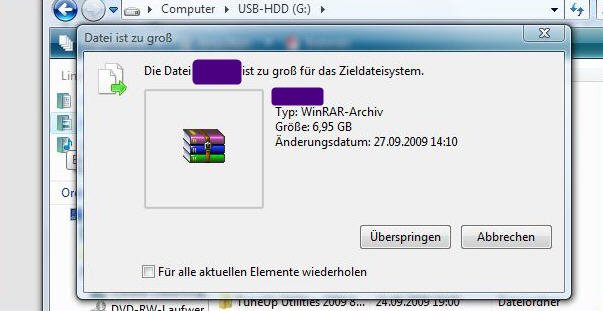
Warum kann große Datei nicht auf USB-Stick kopiert werden?
Wenn Sie die Gründe der Fehlermeldung ausfinden wollen, warum große Datei sich nicht auf USB-Stick kopieren lässt, müssen Sie zunächst die unterstützte maximale Dateigröße jeder Dateisysteme wie FAT16, FAT32, NTFS, exFAT kennenlernen:
Dateisystem |
Maximale Dateigröße |
FAT16 |
2 GiB |
FAT32 |
4 GiB |
exFAT |
16 EiB |
NTFS |
16 TiB |
(GiB=GB=Gigabyte, TiB=TB=Terabyte, PiB=PB=Petabyte, EiB=EB=Exabyte)
Das heißt, wenn Sie große Datei auf USB-Stick kopieren wollen, müssen Sie den USB-Stick mit dem Dateisysten formatieren, ansonsten wird große Datei sich nicht auf USB-Stick kopieren lassen.
Welches Dateisystem ist für Ihr USB-Stick besser?
Mit einem falschen Dateisystem kann große Datei nicht auf USB-Stick kopiert werden. Wenn die Dateien größer als 4GB sind, können auf einem FAT32 Volumen nicht gespeichert werden. Um das Problem zu beheben, können Sie den USB-Stick in NTFS oder exFAT formatieren. Da NTFS ein Journaling-Dateisystem ist, was mehr Lese- und Schreibvorgänge macht und daher die Lebensdauer Ihres USB-Sticks verringern wird, deshalb empfehlen wir Ihnen dringend, das exFAT-Dateisystem zu wählen. Außerdem wurde exFAT ausschließlich für Flash-Speicher konzipiert. Gehen Sie folgendermaßen vor, um Datei zu groß für USB-Stick zu beheben.
USB-Stick auf exFAT mit Freeware formatieren
Zum Formatieren Ihres USB-Sticks auf exFAT können Sie ein kostenloses USB-Formatierungstool – AOMEI Partition Assistant verwenden. Laden Sie dieses Tool gratis auf der offziellen Website herunter. Bevor Sie die Formatierung starten, sichern Sie bitte erst die wichtige Dateien auf dem USB-Stick.
Schritt 1. Schließen Sie Ihren USB-Stick mit dem Computer an. Stellen Sie sicher, dass der USB-Stick vom Computer erkannt wird. Installieren Sie dieses Tool und starten Sie es.
Schritt 2. Klicken Sie mit der rechten Maustaste auf den USB-Stick, wählen Sie dann „Partition formatieren“.
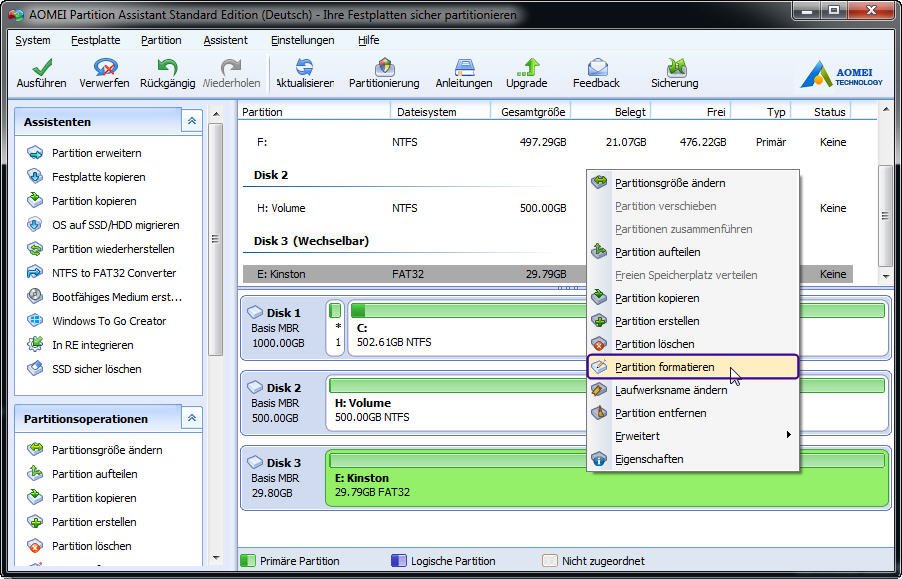
Schritt 3. Wählen Sie dann „exFAT“ neben „Dateisystem“ in diesem Popup-Fenster aus. (Sie können auch eine Clustergröße darin definieren).
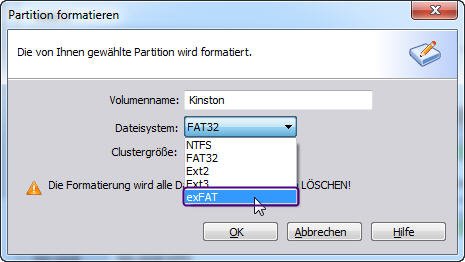
Schritt 4. Schließlich klicken Sie auf „Ausführen“, um die Formatierung zu bestätigen.
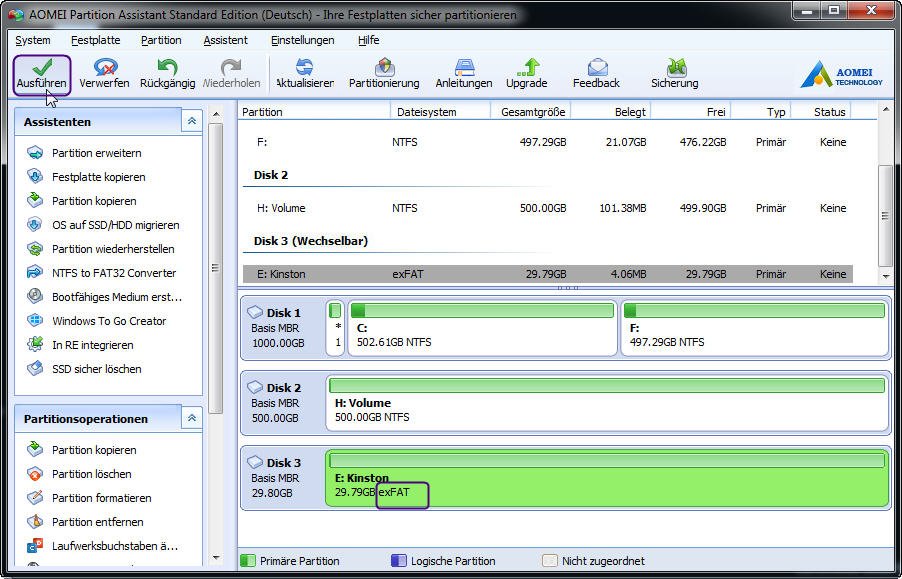
Jetzt haben Sie den USB-Stick in exFAT erfolgreich formatiert, somit können Sie große Datei auf USB-Stick einfach kopieren. Die o.g Fehlermeldung erscheint nicht mehr.
Tipps: Ein neuer unformatierter USB-Stick wird wahrscheinlich in diesem Tool als nicht zugeordnet wird, dann können Sie in diesem Fall auf die nicht zugeordnete Partition rechtsklicken, dann wählen Sie „Partition erstellen“, um die Partition mit exFAT direkt zu erstellen. Das ist auch ein anderer Weg zum Formatieren des USB-Sticks auf exFAT.Formatieren Sie USB-Stick auf exFAT mit Windows Explorer
1. Schließen Sie den USB-Stick an Ihren PC an, drücken Sie die Tastenkombination [Windows] + [E], um den Windows-Explorer direkt zu öffnen.
2. Rechtsklicken Sie auf den USB-Stick, und wählen Sie die Option „Formatieren...“ aus, dann wird ein neues Fenster geöffnet.
3. Wählen Sie dann „exFAT“ als Dateisystem. Unter „Volumebezeichnung“ können Sie den USB-Stick erneut benennen. (Die Option „Schnellformatierung“ ist empfohlen zu aktivieren.)
4. Schließlich klicken Sie auf „Starten“, um die Formatierung zu starten. Alle Daten darauf werden gelöscht, danach können Sie beliebig große Datei auf USB-Stick kopieren.
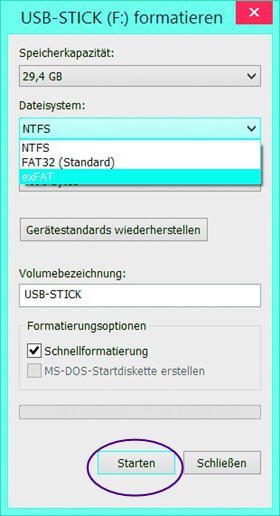
Hinweis: Windows eingebautes Tool erkennt nur USB-Flasch-Laufwerk, eine USB externe Festplatte kann nicht mit dem eingebauten Tool auf exFAT formaitert werden.
Fazit
Beide Lösungen können Ihnen helfen, das Problem „Datei zu groß für USB-Stick" zu lösen. Obwohl Sie mit Windows eingebautem Tool den USB-Stick auf exFAT einfach formatieren können, nach dem Vergleich können Sie finden, dass AOMEI Partition Assistant eine beste Alternative dazu ist. Außerdem können Sie mit dem Tool mehrere Partitionen auf Ihrem USB-Stick erstellen, um die große Datei separat zu speichern.
Aktuelle News
Die beliebteste Produkte
Top-Artikel
- Wie kann man SD-Karte von RAW auf NTFS oder FAT32 formatieren?
- So vergrößern Sie System reservierte Partition in Windows 7/8/10
- Windows 10: MBR zu GPT konvertieren, ohne Daten zu verlieren
- Windows 7 startet nach klonen nicht mehr, wie zu beheben?
- Windows Datenträgerverwaltung funktioniert nicht, wie zu beheben?
- Windows 10 externe Festplatte wird nicht erkannt, wie zu beheben?
- Festplatte sichern oder klonen, welche Weise ist besser?
- Anleitung: Wie kann man EFI-Partition mit Diskpart löschen?
- SSD formatieren unter Windows 10 – So geht's