Hier ist, was Sie mit AOMEI Cloner erhalten
AOMEI Cloner bietet verschiedene Klonmethoden und erweiterte Einstellungen, um Ihren Anforderungen gerecht zu werden.

Migrieren Sie das Betriebssystem, die Dateien, die installierten Programme und die Starteinstellungen auf eine neue Festplatte, ohne Windows neu installieren zu müssen, und behalten Sie Ihr aktuelles Setup mühelos bei, indem Sie die wichtigsten Dateien kopieren.

Klonen Sie ganze Festplatten, um Daten einfach auf neue Festplatten zu übertragen, auf SSDs aufzurüsten, Daten zu sichern oder ausfallende Festplatten durch exakte Kopien wiederherzustellen.

Sichern und übertragen Sie ausgewählte Datenpartitionen effektiv, wobei alle Dateien, Einstellungen und Strukturen erhalten bleiben und die ursprüngliche Organisation beibehalten wird, um eine Fragmentierung bei manuellen Übertragungen zu verhindern.

Passen Sie die Zielpartition während des Klonens ganz einfach an, indem Sie Laufwerksbuchstaben, Partitionstypen und -größen anpassen, um sicherzustellen, dass die Zielfestplatte später Ihren spezifischen Anforderungen entspricht.

Halten Sie die optimale 4k-Ausrichtung von SSDs während des Klonens aufrecht, um die Leistung zu verbessern, die Lebensdauer zu verlängern und Fehler zu reduzieren und die Effizienz während des gesamten Prozesses zu maximieren.

Automatisieren Sie das Klonen mit einem Befehlszeilentool, um mehrere Vorgänge ohne manuelle Eingaben auszuführen, und bieten Sie so Systemadministratoren und IT-Experten verbesserte Effizienz und Verwaltungsfunktionen.
Umfassendes Klon-Tool passt sich an verschiedene Szenarien an
Entwickelt für jeden denkbaren Anwendungsfall. Genießen Sie schnelles, sicheres und einfaches Klonen von Anfang bis Ende.

Vielleicht möchten Sie Windows 10 oder 11 von einer herkömmlichen Festplatte auf SSD migrieren, um schnellere Bootzeiten, schnellere Programmstarts und kürzere Ladezeiten für Spiele zu erreichen. Mit dem Systemklon können Sie nur das Betriebssystem von HDD auf SSD oder eine andere HDD migrieren, ohne Windows und Programme neu zu installieren, vollständig bootfähig und genau wie das Original.
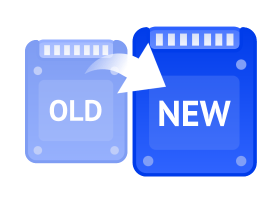
Wenn Ihr Computer überhitzt, häufig einfriert oder Klick- oder Schleifgeräusche von sich gibt, sind dies Anzeichen für einen Festplattenausfall. Es ist am besten, Ihre Daten zu sichern und die Festplatte auszutauschen, bevor sie komplett abstürzt. Durch Klonen der alten Festplatte auf eine neue können Sie Ihr Windows-System und Ihre Dateien sicher und einfach übertragen.
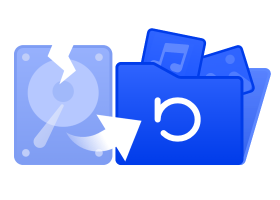
Das Klonen Ihrer wichtigen Daten als vollständiges Backup und deren Wiederherstellung an anderer Stelle ist eine zuverlässige Methode zum Schutz von Daten sowohl für Privatpersonen als auch für Unternehmen im Falle eines Datenverlusts aufgrund von Hardwarefehlern, versehentlicher Löschung oder Ransomware-Angriffen.
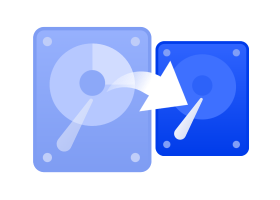
SSDs sind in der Regel kleiner als HDDs. Können Sie also eine größere Festplatte auf kleinere SSD klonen? Die Antwort lautet: Ja, Sie können immer noch das Klonen einer größeren auf eine kleinere Festplatte durchführen, wenn der belegte Speicherplatz auf der Quellfestplatte gleich oder kleiner als die Speicherkapazität der Ziel-SSD ist.
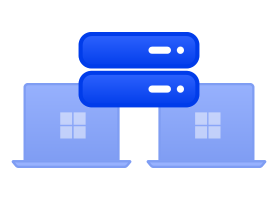
Möchten Sie mehrere neue und gleiche Computer einrichten, anstatt Betriebssystem und Anwendungen einzeln manuell zu installieren? Der IT-Administrator kann ein vollständig konfiguriertes System einrichten und mit der Festplatten-Klonen-Software mehrere 1:1-Kopien erstellen und diese in neue Computer einstecken, wodurch er Zeit spart und eine einheitliche Einrichtung gewährleistet.
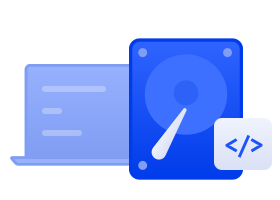
Programmentwickler und IT-Fachleute können Partitionen klonen, um identische Testumgebungen für Softwaretests oder Entwicklungszwecke zu schaffen, so dass sie experimentieren können, ohne das Primärsystem und die Daten zu beeinträchtigen.
Keine Kompatibilitätsprobleme! Schließen Sie einfach ein beliebiges Laufwerk an und beginnen Sie sofort mit dem Klonen.

Samsung

Intel

WD

Toshiba

SanDisk

Crucial

Seagate

Kingston

PNY

ADATA

Transcend

Plextor
Herkömmliche Spinning-Laufwerke, die magnetische Platten und einen mechanischen Arm zum Lesen/Schreiben von Daten verwenden.
Laufwerke, die NAND-Flash-Speicher anstelle von beweglichen Teilen verwenden. Mit schnelleren Lese-/Schreibgeschwindigkeiten, langlebiger und energieeffizienter.
Ein HDD + SSD Combo-Laufwerk, das eine HDD mit einem kleinen SSD-Cache für verbesserte Leistung kombiniert.
Kompakte Speicherkarten für Digitalkameras, Camcorder, Telefone und Spielkonsolen.
Eines der am weitesten verbreiteten tragbaren Speichergeräte, darunter USB-Flash-Laufwerke, Thumb-Laufwerke und Pen-Laufwerke.
Eine der gängigsten Schnittstellen für HDDs und SATA-SSDs. Unterstützte Versionen: SATA I (1,5 Gbit/s), SATA II (3 Gbit/s), SATA III (6 Gbit/s) in Desktops, Laptops und einigen externen Laufwerken.
Eine der gängigsten Schnittstellen für HDDs und SSDs. Unterstützte Versionen: M.2 NVMe, U.2 NVMe, PCIe NVMe.
Für Hochleistungs-SSDs und Erweiterungskarten. Unterstützt M.2 und U.2 SSDs, die den PCIe-Bus nutzen.
Gängig in Servern, Rechenzentren und Hochleistungs-Workstations. Unterstützte Versionen: SAS-1.0, SAS-2.0, SAS-3.0, SAS-4.0.
Für externe HDDs und SSDs (USB 2.0, 3.0, 3.1, 3.2, 4.0), USB-C und Thunderbolt.
Früher als SFF-8639 bekannt, funktioniert U.2 für Hochgeschwindigkeits-SSDs und ermöglicht die nahtlose Verbindung von NVMe- und SATA-Laufwerken in Unternehmenssystemen.
Starten Sie AOMEI Cloner. Auf der Hauptschnittstelle sehen Sie drei Klontypen, darunter „Systemklon“, „Festplattenklon“ und „Partitionsklon“. Wählen Sie hier zum Beispiel „Systemklon“.
AOMEI Cloner wird automatisch Ihre Systempartition als Quelle auswählen. Wählen Sie einfach die Zielfestplatte aus, auf die Sie Ihr System klonen möchten, und klicken Sie dann auf „Weiter“.
Sie werden auf das Fenster „Zusammenfassung“ zugreifen. Bestätigen Sie die Laufwerksinformationen und klicken Sie auf „Starten“. Wenn das Klonen abgeschlossen ist, geben Sie die BIOS- oder UEFI-Einstellungen ein, um die neue Festplatte als primäres Boot-Gerät festzulegen.
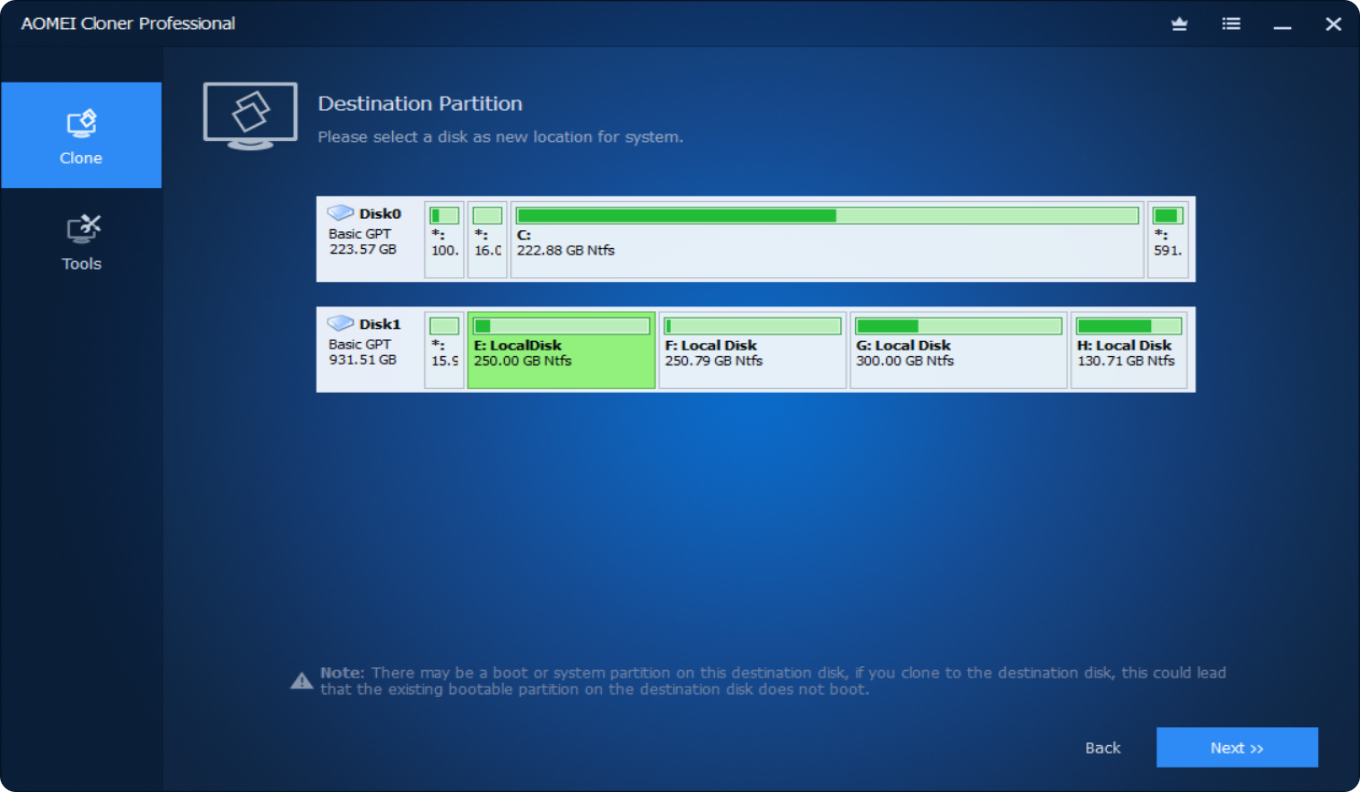
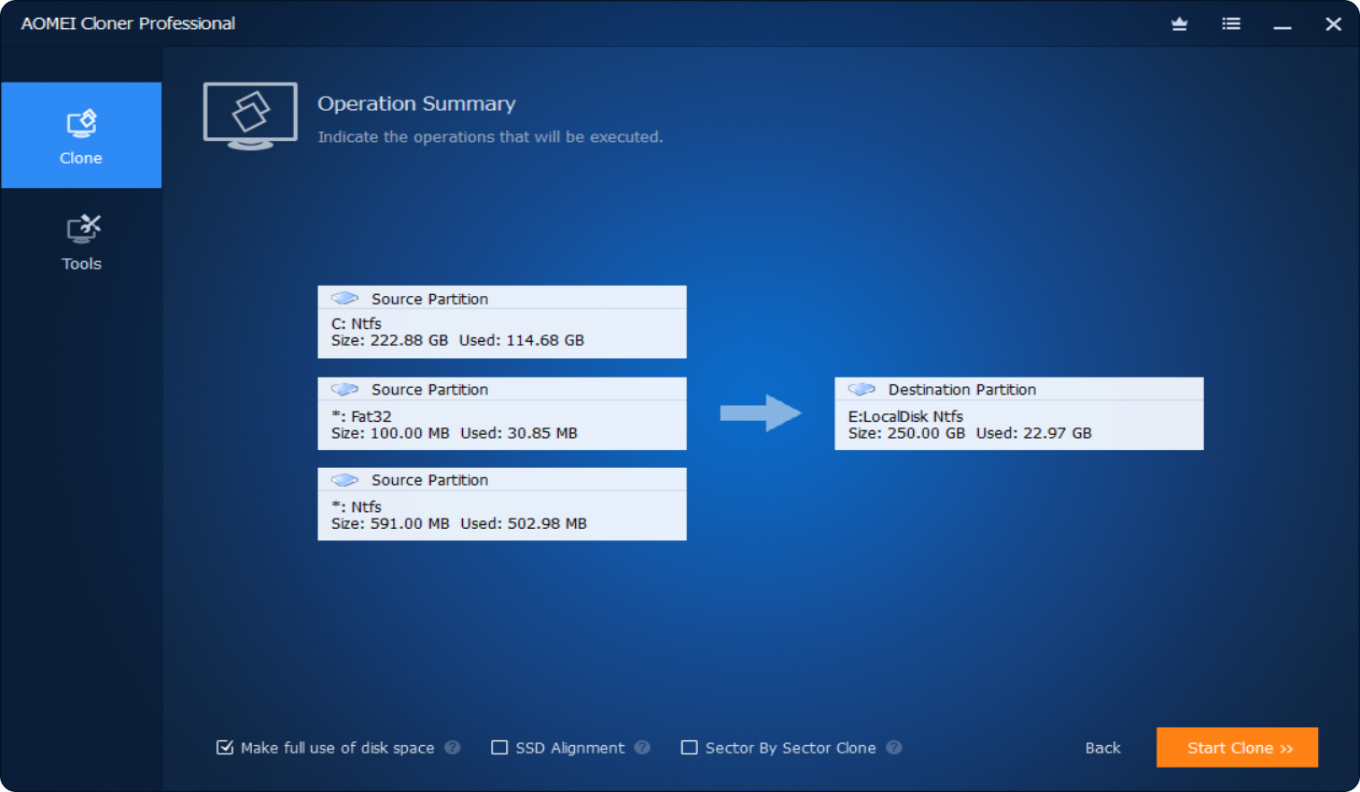
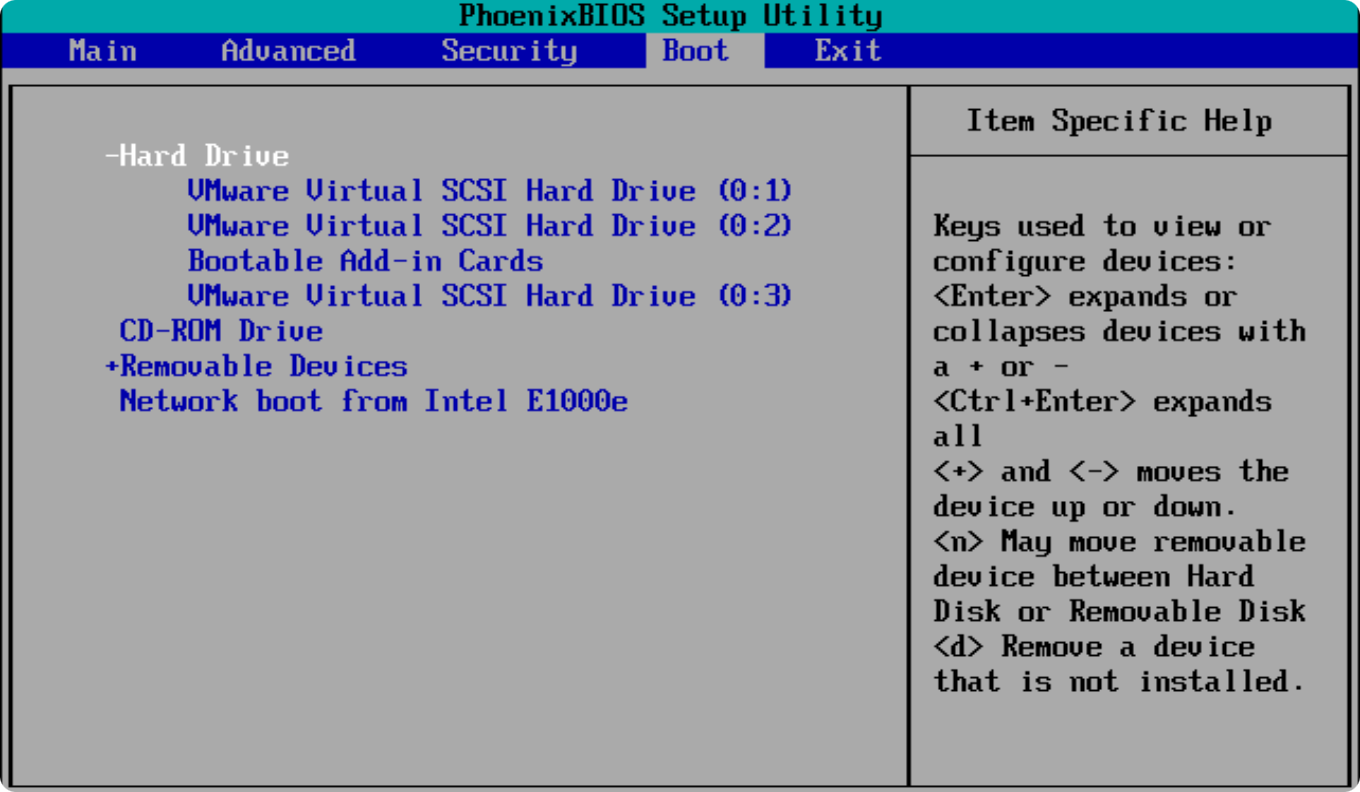
Wenn Sie eine kompatible SSD zur Verfügung haben, führen Sie die folgenden Schritte aus:
1. Überprüfen Sie das Betriebssystem, beheben Sie fehlerhafte Sektoren, sichern Sie die alte HDD und schließen Sie die SSD mit einem USB-zu-SATA-Adapter an.
2. Wählen Sie „Festplattenklon“ in AOMEI Cloner, wählen Sie die Festplatte als Quellfestplatte und die neue SSD als Zielfestplatte und führen Sie den Klonvorgang durch.
3. Starten Sie Ihren Computer von der geklonten SSD.

Ich habe diese Software verwendet, um mein System auf eine neue Samsung SSD zu klonen, und es hat einwandfrei funktioniert. Der Prozess war einfach und half mir, mein Betriebssystem problemlos zu migrieren. Mein neues Laufwerk ist jetzt das primäre Bootlaufwerk und bietet schnellere Bootzeiten und eine reibungslosere Leistung. Ich empfehle es sehr für SSD-Upgrades!

Es war noch nie so einfach, mein Betriebssystem auf eine SSD zu migrieren! Diese Klon-Software hat alles automatisch erledigt, von der Erstellung des Klons bis zur Optimierung meiner SSD. Mein PC läuft jetzt schneller als je zuvor. Wenn Sie planen, Ihr Betriebssystem auf eine neue Festplatte zu übertragen, empfehle ich AOMEI Cloner sehr.

Ich habe verschiedene Klonprogramme ausprobiert, aber AOMEI Cloner hat sich beim Klonen von Partitionen ausgezeichnet. Ich musste eine Datenpartition von meiner WD-Festplatte klonen, ohne den Rest meines Systems zu beeinträchtigen, und diese Software machte es mir leicht. Im Gegensatz zu anderen Programmen erkannte es meine WD-Festplatte perfekt. Es ist die beste Lösung für das Klonen von Partitionen!

Als IT-Manager stehe ich vor der Herausforderung, Systeme verschiedener Marken und Festplattentypen zu vereinheitlichen. Diese Software zum automatischen Klonen hat mir das Leben gerettet. Die Funktion zum Klonen bootfähiger Systeme erleichtert das Kopieren des Betriebssystems und der benutzerdefinierten Einstellungen auf andere Rechner. Der Batch-Klonprozess ist effizient und spart viel Zeit bei der Bereitstellung.

Ich war zunächst etwas zögerlich, aber die Partitionsklon-Funktion hat mich wirklich beeindruckt. Ich musste Daten auf eine größere Partition verschieben, ohne etwas zu verlieren, und mit dieser Software ging das reibungslos. Es hat überhaupt nicht lange gedauert, und meine Dateien waren alle intakt. Meine einzige Beschwerde ist, dass die Oberfläche und der Text etwas größer sein könnten, aber insgesamt ist es ein solides Tool.

Als Designer verwende ich umfangreiche Designprogramme wie Adobe Creative Suite und AutoCAD, deren Einrichtung viel Zeit und Speicherplatz erfordert. Ich brauchte einen zuverlässigen Weg, um mein bootfähiges System zu klonen, ohne Software oder Einstellungen zu verlieren, und diese automatische Klonsoftware hat mich überzeugt. Sie ist wie ein Wendepunkt, da sie alles nahtlos kopiert, von meinem Betriebssystem bis zu allen Designanwendungen.
Erhalten Sie AOMEI Cloner Jetzt
Starten Sie die branchenführende Datenklon-Erfahrung mit leistungsstarken Klon-Kapazitäten.